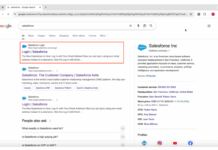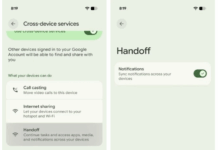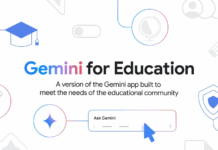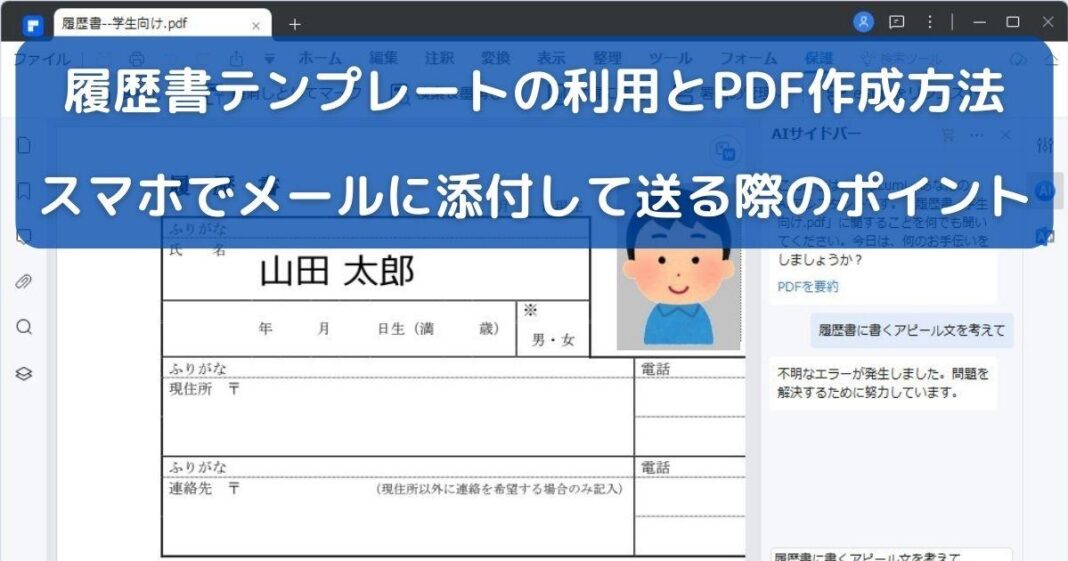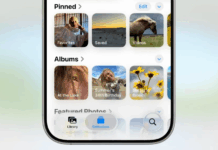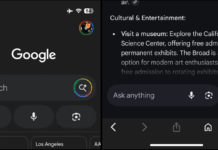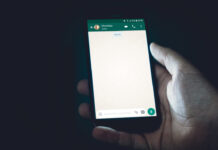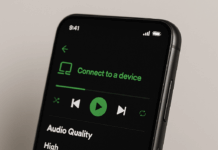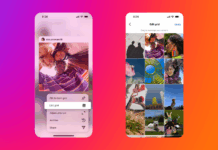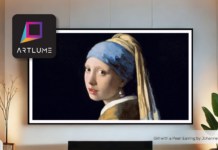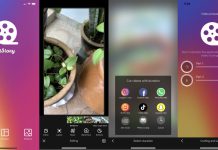昨今ではDX化の影響で採用プロセスも効率化され、テレワークなどの急激な普及にともない企業のペーパーレス化も加速し、履歴書も紙からデジタルデータで提出する機会が増えてきました。
履歴書をデジタルデータで提出する際に、従来のようにワードやエクセル形式がよいのか、それともPDF形式の方がよいのか判断に迷いますよね。
また、履歴書の形式など特に指定がない場合に、PDF形式でデジタル化してオンラインにすべきか、紙で手書きのアナログ的な方法で提出すべきかも気になります。
この記事では、下記の3項目について詳しく解説します。
1.履歴書をPDFファイルとして作成すべき理由2つ
2.履歴書をPDF化する方法5つ
3.履歴書をPDF化して作成する際のポイント3つ
また、PDF編集特化ソフト「PDFelement」でテンプレートを使ったPDF形式の履歴書作成方法を下記の4ステップで詳しく解説します。
1.履歴書テンプレートへの必要事項の記入
2.顔画像の挿入
3.パスワードや改ざん防止などのセキュリティ設定
4.PDF形式のファイルとして保存
履歴書をPDF化して作成すべき理由2つ
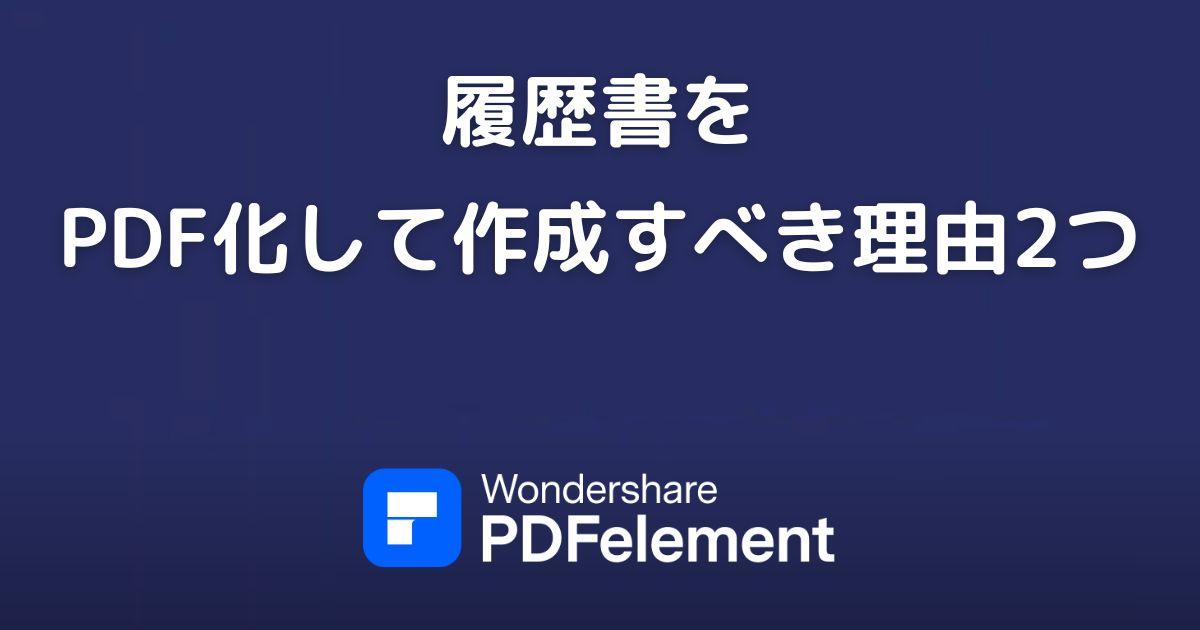
最近では、採用のDX化やペーパーレス化の影響で、PDF化でデジタル化された履歴書の提出を求められる機会も多くなってきました。
そのような昨今の事情もふまえながら履歴書をPDF化して作成すべき理由を2つ解説します。
1.採用担当者にとって読みやすくなる
PDF形式の履歴書は、表示するデバイスやソフトやアプリの種類やバージョンに依存せず、レイアウトが崩れることもなく常に見た目が一定に保たれます。
そのため、PDF形式の履歴書はレイアウトの崩れなどを気にすることなく、採用担当者にとって読みやすいファイルフォーマットです。
2.意図せず履歴書の内容が書き換わるリスクをなくす
PDF形式の履歴書ではセキュリティ設定で編集を制限できるので、第三者のちょっとしたミスで意図せず内容が書き換わってしまうようなリスクがなくなります。
履歴書には採用にかかわる重要な情報がつまっているのでPDF化してセキュリティ設定をしっかりすれば安心ですね。
履歴書をPDF化して作成する方法5つ

履歴書をPDF形式のファイルとして作成する方法を5つ解説します。
1. パソコンでPDF化された履歴書のテンプレートを編集
PDF化された履歴書テンプレートの編集は、いちばん簡単、手軽で表現の自由度が高い方法です。
一方で、PDF化された履歴書テンプレートを編集するには、「PDFelement」などのPDF編集用ソフトが必要です。
PDF編集に特化した「PDFelement」には、PDF化された履歴書テンプレートが豊富に用意されています。
さらに、履歴書に書き込む文字のフォントやフォントサイズ、文字間・行間の幅の調整など、細かく文章の体裁を整えられます。
「PDFelement」を使えば、下記のようなテンプレートをWeb上で探しまわる必要がなく、文章作成ソフト並の表現力のある体裁の整った履歴書が簡単に作成できます。
•仕事に役立つテンプレート|Wondershare
•履歴書–JIS規格|Wondershare
•履歴書–学生向け|Wondershare
•履歴書–転職用|Wondershare
PDF編集に特化した「PDFelement」の使い方については、この記事の後半部分で詳しく解説しているのでぜひ参考にしてください。
2. パソコンでワードやエクセルの履歴書テンプレートに記入してPDF化の3ステップ
普段からワードやエクセルを使用されている方は、ワードやエクセルの履歴書テンプレートに記入した後、PDF形式のファイルに変換することもできます。
1.ワードやエクセル形式の履歴書テンプレートをダウンロードして必要事項を記入する
ワードやエクセルに付属の履歴書テンプレートや、さまざまなWebサイト上で公開されている履歴書テンプレートなど、目的に添った好みの履歴書テンプレートをダウンロードして、必要事項を記入します。
2.顔写真をデジタルデータとして用意する
履歴書提出で求められる顔写真の条件にしたがって、下記の3通りの方法で写真のデジタルデータをパソコンに取り込み用意します。
1.デジタル証明写真のデータをそのまま取り込む
2.アナログの証明写真をスキャナで取り込む
3.スマホで撮影して取り込む
3.履歴書のデータをPDF形式にする
履歴書に必要事項を記載し、顔写真も貼り付けた後、ワードやエクセルのPDF 化機能やPDF編集ソフト「PDFelement」などを使って、ワードやエクセル形 式のファイルをPDF形式のファイルへ変換します。
PDF変換後に修正したくなった場合は、PDF編集ソフト「PDFelement」などを使ってPDFファイルを直接編集できます。
3. 手書きの履歴書をスキャンしてPDF化
パソコンやスマホのソフトやアプリを使って履歴書に必要事項を入力したり、顔写真の画像データを貼り付けたりする操作がわかりにくく苦手な方もいらっしゃるでしょう。
また、美しく整った文字を書ける方は、その長所を存分にいかして、手書きの履歴書作成を望まれることでしょう。
そのような方には、紙に手書きの履歴書を、お手持ちやコンビニのスキャナで読み込んでPDF形式のファイルに変換するのがおすすめです。
4. スマホのアプリを使ってPDF化
パソコンがなくても、スマホのPDF編集ソフト「PDFelement」などの無料アプリで手軽にPDF形式の履歴書を作成できます。
アプリの種類にもよりますが、履歴書テンプレートのバリエーションも豊富で、スマホで顔写真を撮影してそのまま履歴書に貼り付けられる点もうれしいですね。
5. 履歴書・職務経歴書作成サービスを利用する
履歴書・職務経歴書作成サービスを提供するWebサイト内で、履歴書に記載が必要な個人情報を入力して、顔写真をアップロードする必要があります。
入力した情報やアップロードされた顔写真が自動で履歴書のPDFファイルに変換され、ダウンロードできるようになります。
Webサイトへ個人情報を書き込むことに対して抵抗がない人におすすめです。
履歴書をPDF化して作成する際のポイント3つ

1.履歴書はA4サイズに設定する
履歴書をPDF化する際に設定でA4サイズに指定します。
A4サイズに指定しておくと、採用担当者が一般的な紙の履歴書と同じサイズでPDFの履歴書を印刷できます。
2.履歴書の誤字脱字をチェックする
基本的なことですが、誤字脱字があると採用担当者への印象が悪くなります。
PDF編集ソフト「PDFelement」を使えば、誤字脱字を見つけてもPDF化された履歴書を直接編集できるので便利です。
3.履歴書の顔写真は高画質にする
指定された画質を目安に、それより高画質な顔写真に越したことはありません。
特に指定がない場合は「縦560px × 横420px」や「縦600px × 横450p」の画質が一般的です。
PDF編集ソフト「PDFelement」とは?

PDF編集ソフト「PDFelement」とはPDF形式の履歴書の作成はもとより、ドキュメントの作成、編集、変換、結合、圧縮、セキュリティ設定、注釈、署名、OCR などこれ一本で解決できます。
さらに最新のAIによる精度の高いOCRや、人に話かけるような感覚でサイドバーのチャット内でAIにたのめば、文章のまとめや作成なども自動で生成してくれます。
今風のわかりやすいUIで直感的に操作が可能なため、初心者でもマニュアルを見る必要がないくらい簡単に使いこなせます。
無料版を試用して、ご自身のパソコン環境で正常に機能することを確かめ、使いやすさなどを体感してから有料版のライセンスを購入しましょう。
PDF編集ソフト「PDFelement」のメリット・デメリット
PDF編集ソフト「PDFelement」のメリット・デメリットについては以下を参考にしてください。
□メリット
履歴書のテンプレ取得から記入や画像挿入、セキュリティ設定からPDF化までワンストップで行える
ワードやエクセルのPDF化に加えてPDFのワード化やエクセル化もできる
パスワードや印刷・編集の制限などの細かいセキュリティ設定が可能
国際規格ISO32000に準拠でセキュリティ面でも優れており、さまざまなデバイスやOS、ソフト・アプリで全く同じように表示され、忠実に印刷されるため、ビジネスシーンで広く活用されている
PDFファイルは管理や共有が効率よく行える
最新のAIによる精度の高いOCRなどのサポート機能が充実している
AIに履歴書のアピール文などを提案させたり、文章作成のサポートなども可能
PDFに注釈を付けられるので、共有作業でも見直すときでも便利
機能が充実し最新のテクノロジーも導入されているにもかかわらず価格はリーズナブルでコスパがよい
■デメリット
無料版には制限がある
上記のほかにもPDFに関する操作は「PDFelement」一つで事足りてしまうほど数多くのメリットがあります。
PDF編集ソフト「PDFelement」の機能
PDF編集ソフト「PDFelement」にはWindowsとMacで使えるパソコン用のソフトと、iOSやAndroidで使えるモバイル用のアプリがあります。
それぞれの機能については下記を参考にしてください。
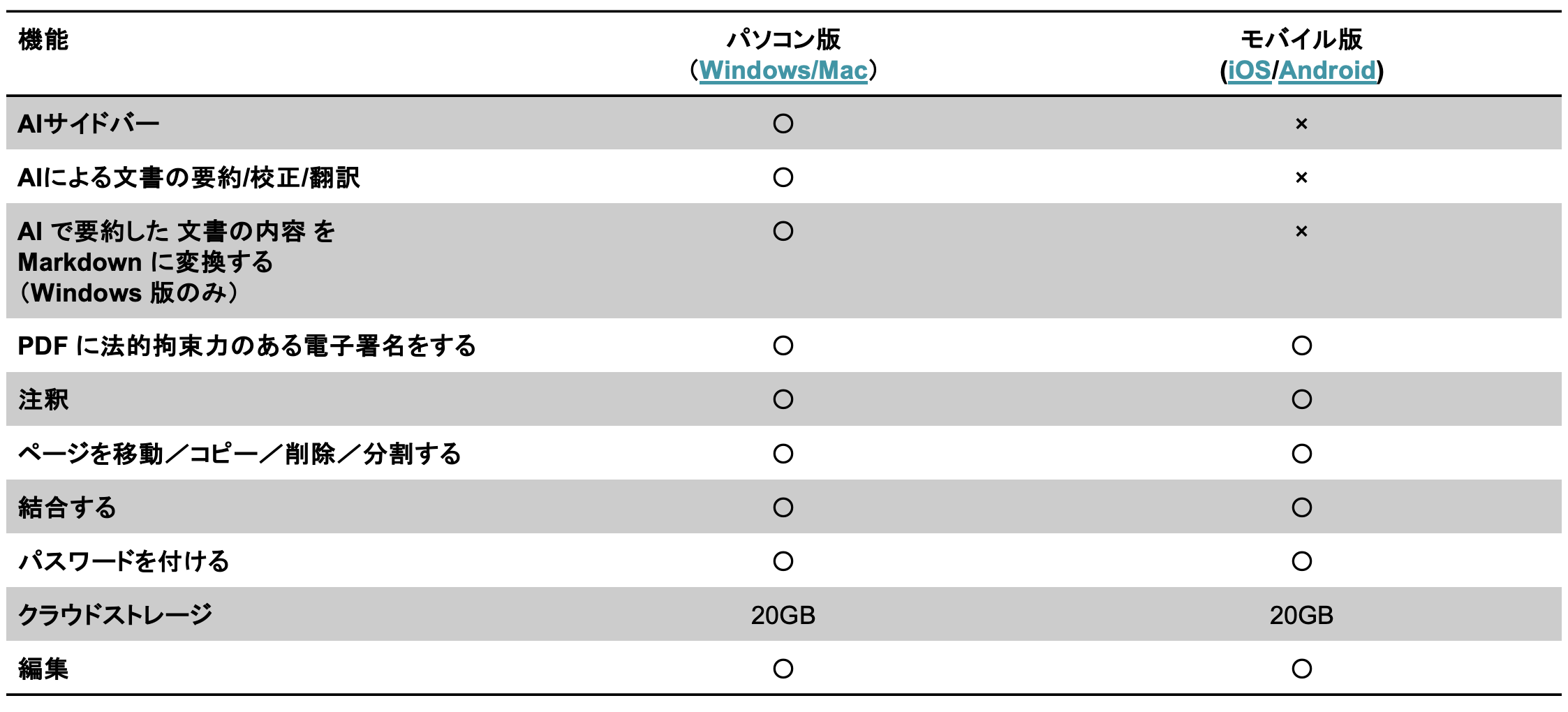
パソコン版:Windows/Mac
モバイル版:iOS/Android
PDF編集ソフト「PDFelement」で履歴書を作成する方法

PDF編集特化ソフト「PDFelement」で、テンプレートを使って簡単にPDF形式の履歴書を作成する方法を詳しく解説します。
また、パスワードを使用した暗号化や編集の制限など、セキュリティ設定もしっかりと行います。
はじめに、「PDFelement」を起動します。
1.<テンプレートの選択>
「テンプレート」をクリックします。
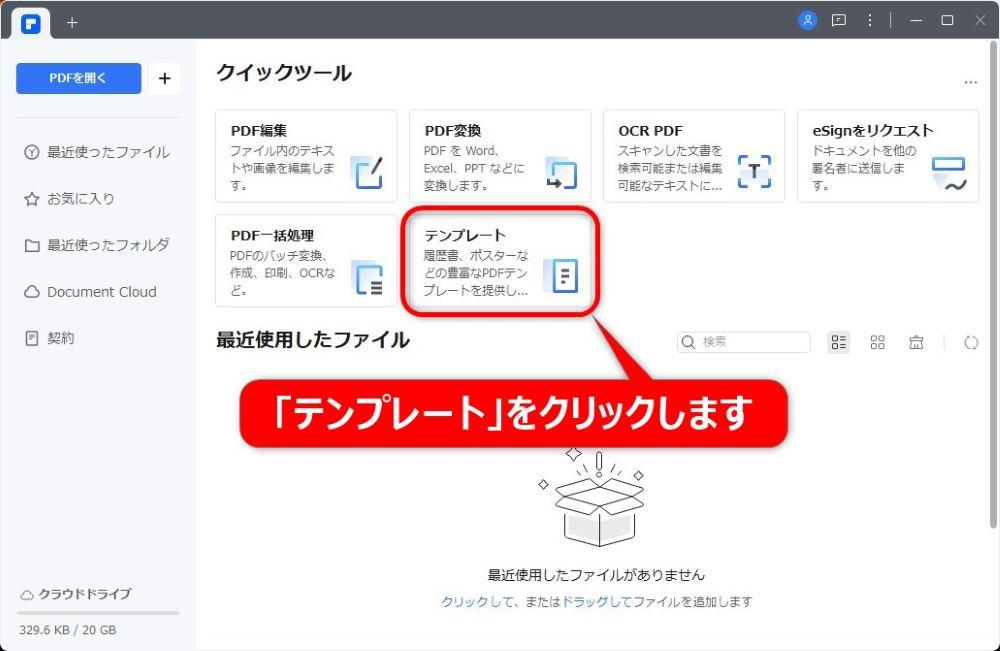
2.①「履歴書」をクリックします。
②目的にあった履歴書テンプレートの画像をクリックします。
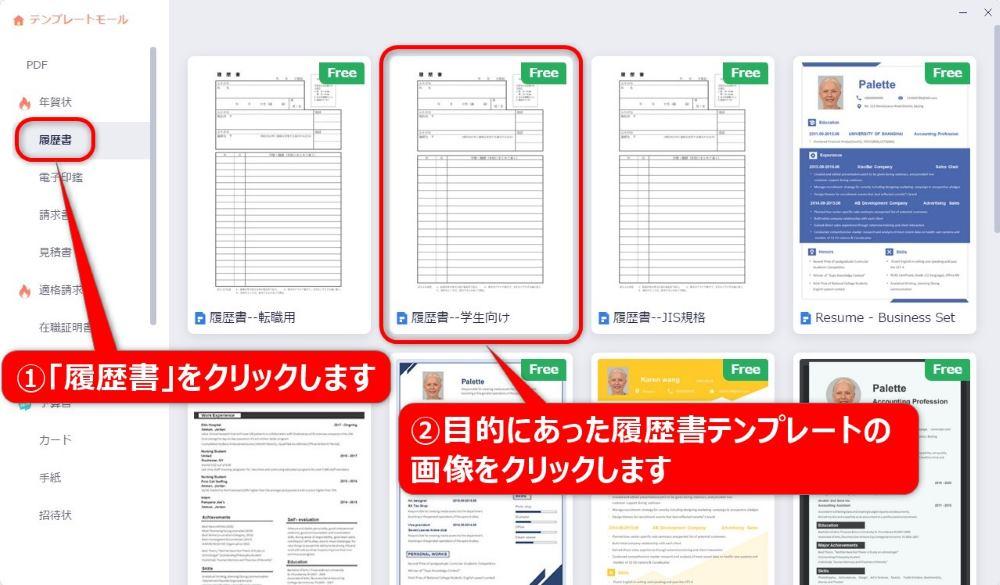
3.「編集する」をクリックします。
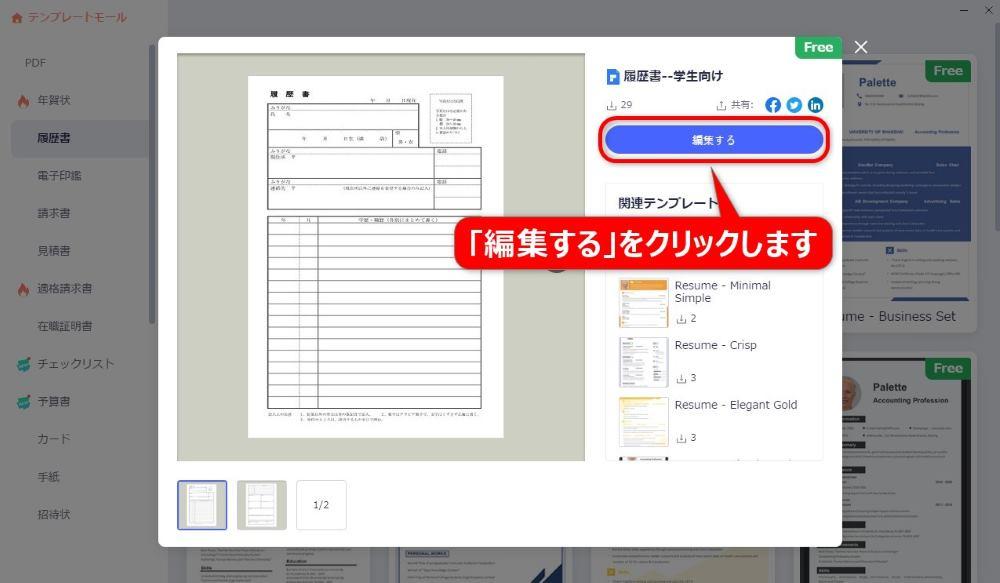
4.<文字の入力>
①「テキスト」をクリックします。
②文字を入力したい場所をクリックします。
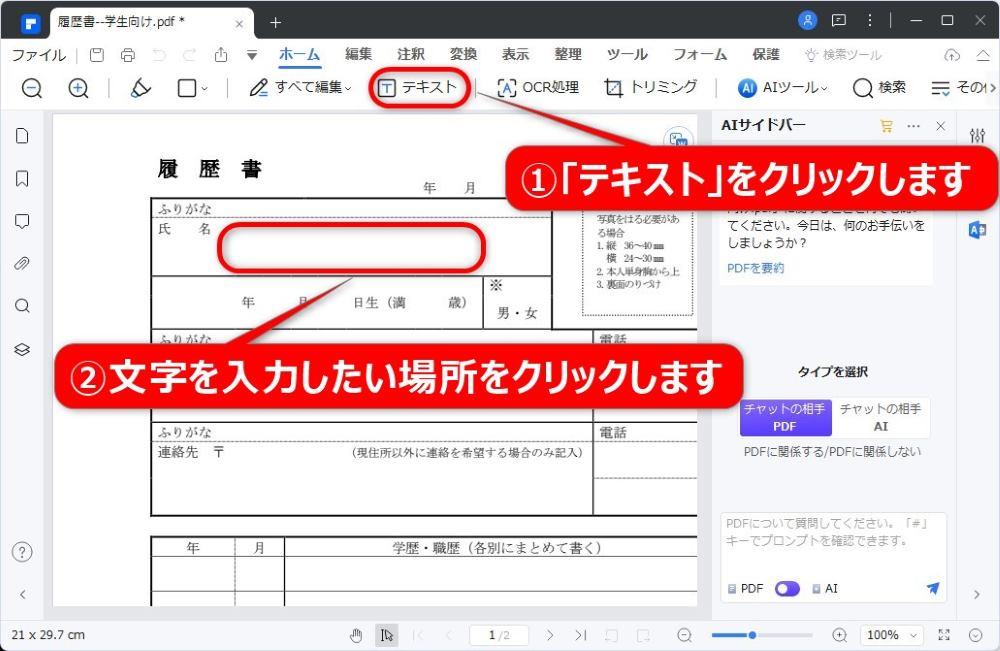
5.①文字を入力します。
②フォントの種類やサイズなどを設定します。
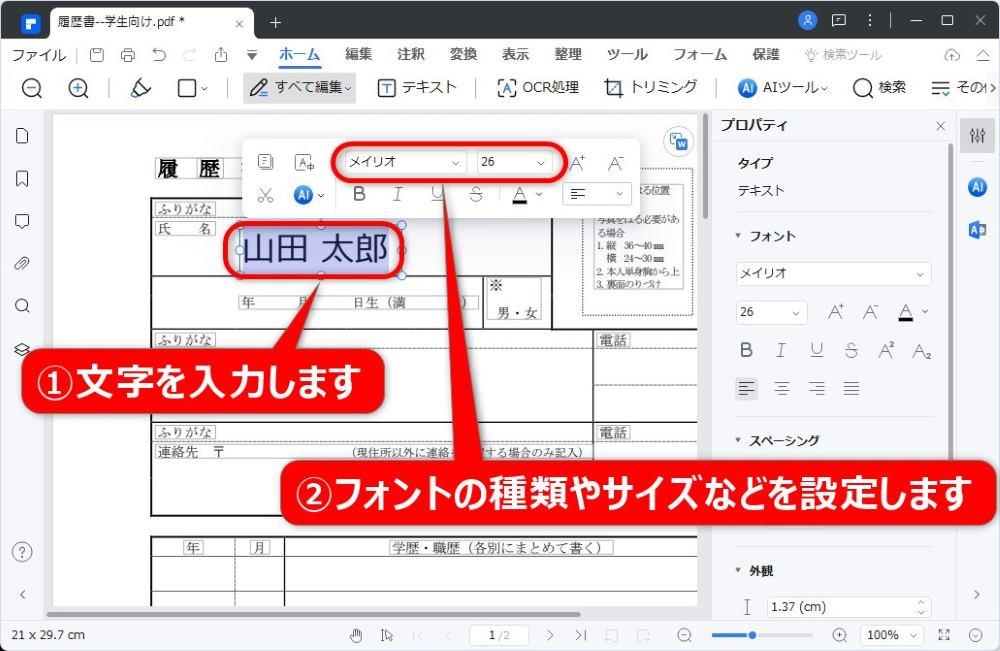
6.<顔画像の挿入>
①「編集」をクリックします。
②「画像」をクリックします。
③写真を適切な位置に配置し、大きさも調整します。
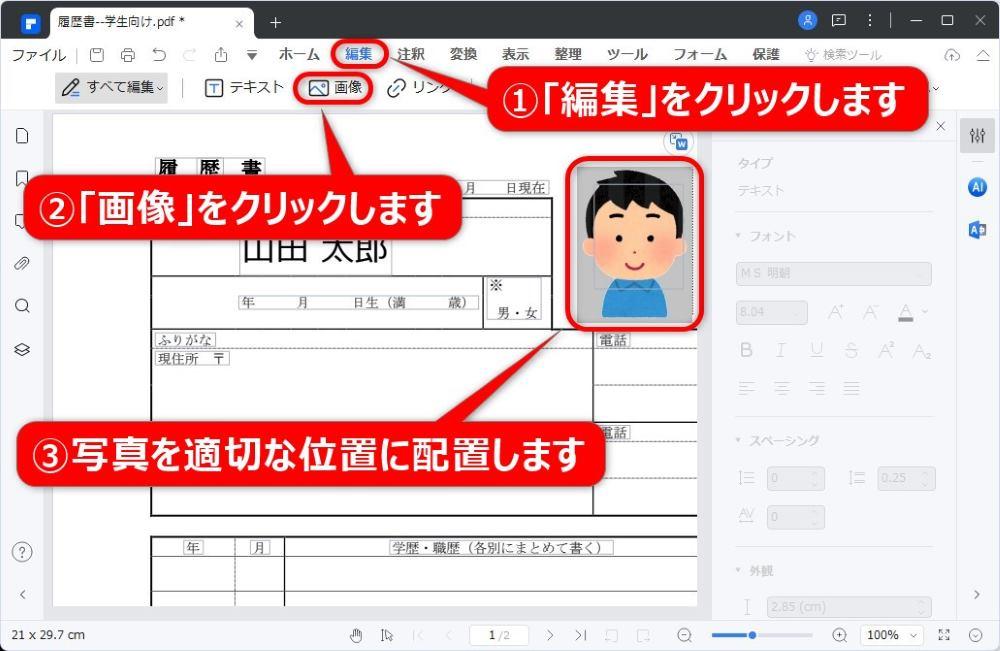
7.<セキュリティ設定>
①「保護」をクリックします。
②「暗号化」をクリックします。
③必要に応じてパスワードを設定します。
④必要に応じてセキュリティ設定を行います。
⑤「保存」をクリックします。
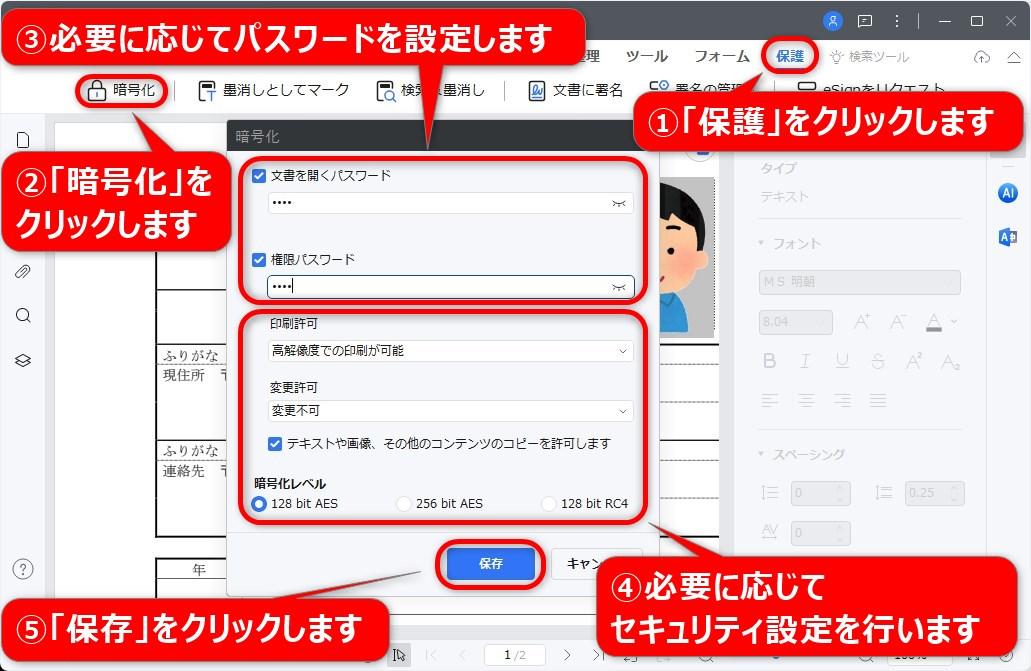
8.<PDFファイルとして保存>
①「ファイル」をクリックします。
②「名前を付けて保存」をクリックします。
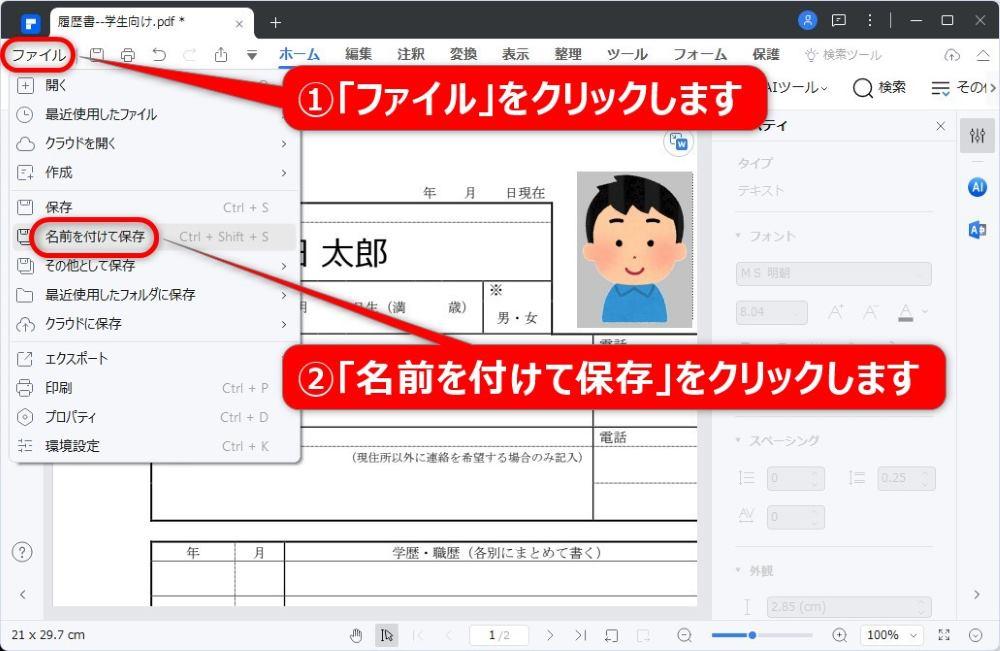
このように、PDF編集ソフト「PDFelement」を使えば、履歴書のテンプレート選びから必要事項の入力、顔画像の挿入、セキュリティ設定、PDF形式のファイルとして保存まで、一貫して行えるのでとても便利ですね。
しかも、履歴書への個人情報など必要事項の入力以外は、ボタンのクリックなどグラフィカルなUIによる直感的な操作で簡単に作業が進みます。
まとめ
PDFは国際規格ISO32000に準拠しており、表示するデバイスやOS、ソフト・アプリなどに依存せず常に同じレイアウトや見た目で表示され、ドキュメント作成時の体裁やレイアウトを保ったまま忠実に印刷も行えます。
さらに、PDFはセキュリティ面においても優れており共有もしやすいので、ビジネスシーンで使用される機会が多いファイルフォーマットです。
昨今の急速なデジタル化の波を受け、採用プロセスでもデジタルデータでの履歴書の提出が要求される機会が多くなっています。
さらにDX化の影響でデジタル化されたドキュメントの効率よい管理が求められることは必至と考えられます。
履歴書は公的要素の強く、ワードやエクセル形式より安全に効率よく管理ができるPDF形式で提出するのが無難と言えます。
この記事を参考に、履歴書のPDF化を習得して就職や求職活動に役立ててもらえれば幸いです。
また、履歴書のPDF化は「PDFelement」を使ってワンストップで簡単に済ませてしまいましょう!