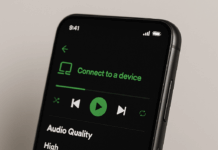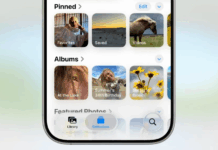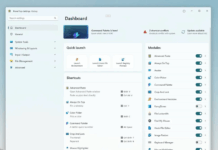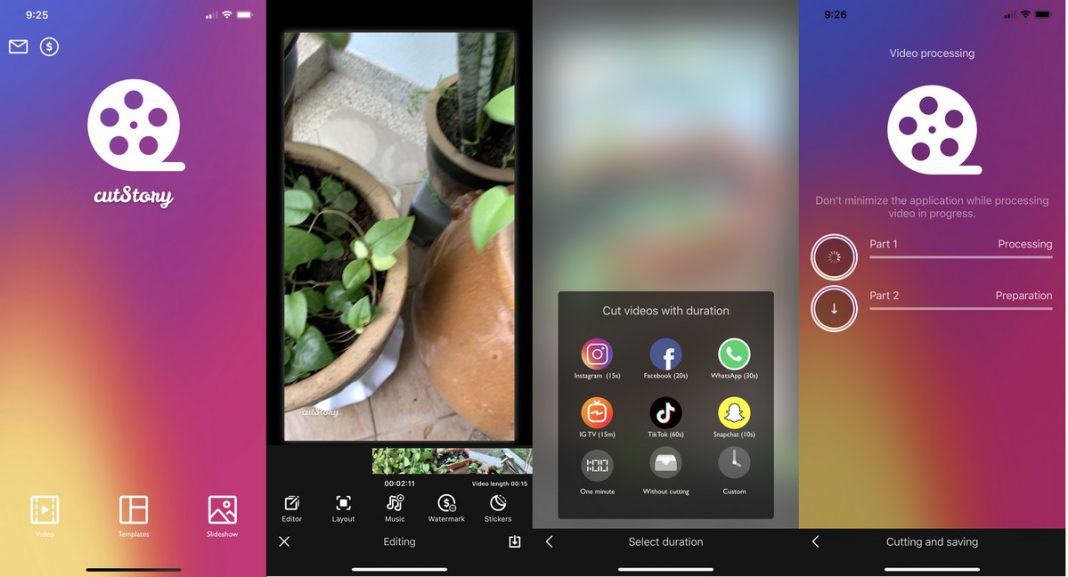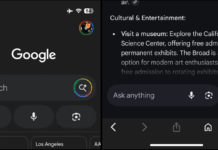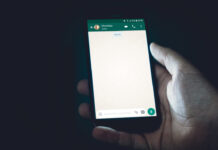Instagramの「ストーリー」機能はSnapchat独自のストーリー機能に大きく触発されましたが、その後、Instagramのものとして機能しています。馴染みの無い方もいるかもしれませんが、ストーリーは投稿が24時間後に消滅するという、短い動画や写真をシェアする面白い方法です。これは、Instagramのプロフィールにデザインやテーマのような一貫性があり、関連の無い投稿でそれを崩したくないという場合に便利です。
ストーリーの欠点は、各ストーリーに最大秒数の制限があることです。つまり、15秒以上の長さの動画をシェアしたい場合、それは上手く行かないかもしれません。ただし、それが不可能というわけではなく、このガイドではより長い動画をInstagramのストーリーに投稿する方法を紹介していきます。
方法その1 Instagramを使って動画を自動で分割する
ストーリーに15秒以上の動画をアップロードすると、Instagramは実際に動画をカットしてくれます。例えば、尺が60秒の動画の場合、それをストーリーにアップロードすると自動的に15秒の動画が4つに分けられます。
残念ながら、1分間の制限があるので、Instagramが繋ぎ合わせることが出来る動画の最大数は15秒の動画を4つまでとなります。60秒未満の動画をアップロードする場合には問題ありませんが、60秒を超える動画の場合は、以下に紹介する他の方法から自分に合ったものを選んで下さい。
方法その2 手動で動画を分割する
もし上記の方法で上手く行かない場合には、15秒もしくは60秒に手動でカットし、Instagramに任せる必要があります。デフォルトの状態で、多くのスマートフォンは動画を好きな長さにカットしたりトリム出来る編集ツールが備えられています。
iOS

- 「写真」アプリを起動します。
- トリムしたい動画を選択し、右上の“編集”ボタンをタップします。
- スライダーを左右に動かして、動画の長さを調整します。
- “完了”をタップします。
Android

- 「ギャラリー」アプリを起動します。
- トリムしたい動画を選択し、ハサミのアイコンをタップします。
- “トリム”をタップします。
- スライダーを左右に動かして、動画の長さを調整します。
- 完了したら、チェックマークのアイコンをタップします。
手動で動画をトリミングする場合の問題は、選択した開始と終了の各部分があなたの思うほど正確では無い可能性があることですが、ピンチインして拡大することで作業が楽になるはずです。
方法その3 サードパーティアプリを利用する
もし、Instagramのストーリーに動画をアップロードするのに、動画をトリミングする為のより簡単で速い方法を探しているなら、サードパーティ製のアプリを利用する必要があります。選択出来るアプリはいくつかありますが、iOSかAndroidのいずれかにインストール可能なアプリを以下に紹介します。
注:全て無料アプリですが、一部のアプリには、少額の課金で非表示にすることが出来るウォーターマークや広告が表示される場合があります。
CutStory (iOS向け)

- アプリを起動し、“Video”をタップします。
- トリムしたい動画を選択します。
- 画面右下のダウンロードボタンをタップし、“Instagram Stories”を選択します。
- 動画がトリムされ、処理されるのを待てば、カメラロールに自動的に保存されます。
- Instagramを起動してトリムされた動画をストーリーにアップロードします。
Split Video: Long Story Maker (iOS向け)

- アプリを起動し、編集後のビデオの長さを選択します。(デフォルトでは15秒に設定されています。)
- “Select Video”をタップし、トリムしたい動画を選択します。
- “Choose”をタップします。
- “Split and Save Clips”をタップし、動画が処理されるのを待ちます。
- カメラロールから動画にアクセスし、Instagramのストーリーにアップロードします。
Story Cutter (Android向け)

- アプリを起動します。
- “Gallery”をタップし、トリムしたい動画を選択します。
- 動画の各部分の長さを選択し、“Select”をタップします。
- 動画が処理されると、「Gallery」アプリで分割されたそれぞれの動画を確認出来ます。
Video Splitter (Android向け)

- アプリを起動します。
- “Split Video”をタップし、動画を選択します。
- “Custom Split”を選択し、スライダーを15秒までドラッグします。
- 画面右上のチェックボタンをタップし、動画が処理されるのを待ちます。
- 動画の処理が完了次第、分割された各動画を「Gallery」アプリで確認出来ます。
この記事は、編集部が日本向けに翻訳・編集したものです。
原文はこちら