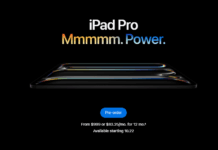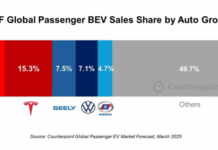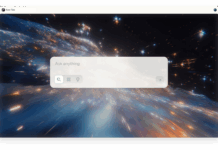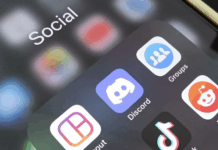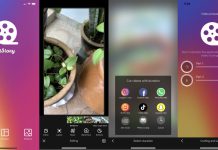どうしても動画内の音楽や音声のみが欲しい時ってありますよね。
現在、主流の動画ファイルの形式は「MP4」で、拡張子が「.mp4」のファイルです。「MP4」形式の動画ファイルには「映像のデータ」と「音声・音楽データ」などが一緒に格納されています。「MP4」形式の動画は品質の劣化が少ないわりに、圧縮率が高くファイルサイズが比較的、少ない点が特徴です。
とはいえ、音声・音楽データのみの「MP3」形式のファイルより、容量がはるかに大きな映像データの分だけかさ高くなります。
そのため、MP4形式の動画ファイルを「MP3」形式の音声・音楽専用ファイルに変換・保存しファイルサイズをコンパクトにしてから、音声・音楽を聞いたり、編集したり、素材として利用する方がストレージを圧迫せずに済むでしょう。
「MP3」に変換してファイルサイズをコンパクトにすると、アップロードやダウンロードなども容易になり共有もスムーズに行えます。
この記事では、MP4をMP3に変換する方法や、音声抽出におすすめなパソコン用のフリーソフトやスマホ用のアプリ、フリーのWebサイトなどを詳しく紹介します。
さらに、MP4をMP3に変換にともなう音質の劣化が気になる人は、動画・音楽変換専用ソフトの「UniConverter」の使い方も詳しく図解入りで解説しているので、ぜひ参考にしてください。
MP4からMP3への変換とは?動画から音声のみを抽出

MP4形式の動画ファイルから音声部分のみを抽出して、MP3形式の音声ファイルに変換できます。
MP3形式の音声ファイルに変換することで、音声部分を素材として活用できたり、MP4形式のファイルを再生できない音楽専用プレイヤーで音声部分だけを聞けたりします。
MP4とMP3の違い
MP4は映像や音声などを一緒に格納できるコンテナのようなもので、映像と音楽が同期して動画として鑑賞できるようになっています。一方で、MP3は音声データのみが入ったファイル形式です。
MP4とMP3のどちらのデータも、効率良く非可逆的に圧縮されているので、元のデータからの画質や音質などの劣化が少ない割に、ファイルサイズがコンパクトな点が特徴です。
圧縮前のデータよりサイズがコンパクトな点をいかして、ストレージを圧迫することなく保存できたり、ネットを介した動画や音楽の視聴や共有などもスムーズに行えたりとメリットがあります。
MP4からMP3への変換はなぜ必要?
たとえば、動画の音声部分だけを音楽専用のプレイヤーで聞きたい場合や、動画の音声部分を素材として創作活動にいかしたい場合など、MP4のファイル形式の動画の音声部分だけが必要な場合があります。
音楽専用プレイヤーの場合、MP4の動画ファイルが再生できない事が多く、また、MP4の動画ファイルの映像部分のデータサイズが大きい場合が多いので、容量が余計にかさばりストレージを圧迫することになりかねません。
そのため、MP4の動画ファイルから音声部分だけを抜き出して、MP3形式の音楽専用のファイル形式に変換しておけば、ほとんどの音楽専用プレイヤーで音声を再生できるだけではなく、ストレージの節約にもなります。
<あわせて読みたい記事>
MP4をMP3に変換できるツールでおすすめは?フリーソフト・サイトおすすめ各5選|Wondershare
MP4をMP3に変換できるおすすめソフト3選&サイト3選|Wondershare
MP4からMP3への変換におすすめパソコン用フリーソフト6選
大量にMP4の動画ファイルをMP3の音声ファイルへ変換する場合は超高速・高品質な動画変換ツール「UniConverter」などのパソコン用のフリーソフトがベストです。
また、AI搭載で動画や音声の編集も可能な万能ツール「Filmora(フィモーラ)」では、抽出したMP3の歌声や会話内容を最新のAIで自動文字起こしができるなど、便利な編集機能も使えます。
MP4からMP3への変換におすすめパソコン用フリーソフトを6選紹介します。
超高速で高品質な動画・音声変換ツール「UniConverter」
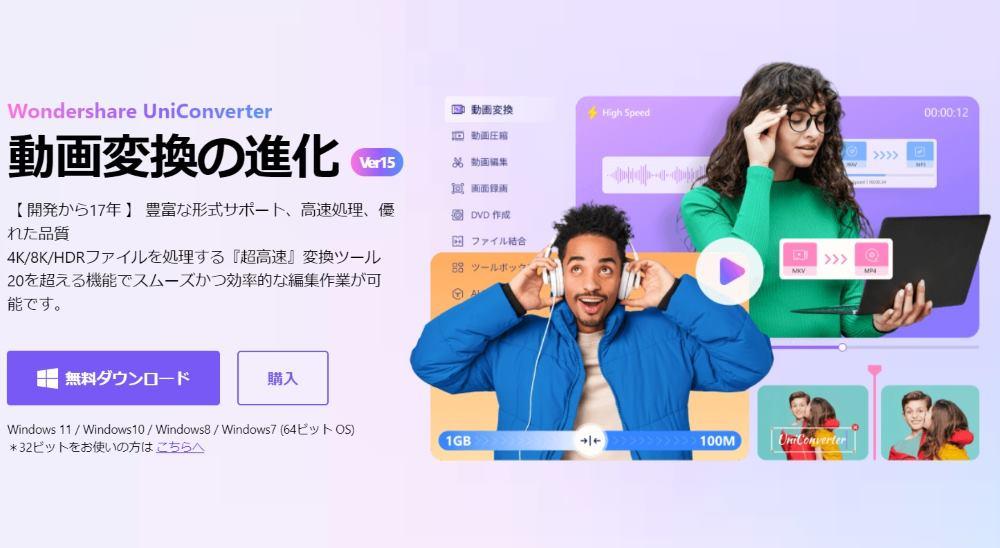
超高速で高品質な動画・音声変換ツール「UniConverter」は、複数のMP4動画ファイルをMP3音声ファイルに劣化を抑えて画質の質を保ちながら高速で一括変換できます。
オーディオトラックを選択したり、ビットレートやサンプルレートなどの細かい音質設定もできたりするので、音質やファイルサイズの兼ね合いを見ながら適切なMP3ファイルに変換できます。
ほかのコンバーターより90倍近く速いので、大量かつ大容量の「MP4」動画ファイルから「MP3」音声ファイルへ変換したいときに威力を発揮します。
オーディオの音量調整や1クリックでバックグラウンドのノイズ除去から、基本的な動画編集、動画圧縮など機能が盛りだくさん!
グラフィカルなUIで、ほぼすべての操作をボタンのクリックのような、直感的かつ簡単なマウス操作で行えるので、初心者でも安心して使えます。
また、あつかえる動画や音楽のファイル形式も1000種類以上と豊富で、YouTubeなどのオンライン動画のURLから直接、MP3に変換して保存できるのでとても便利ですね。
<対応OS>
•Windows 11 / Windows 10 / Windows 8 / Windows 7 (64 bit OS対応)
•Windows の 32 bit版
•macOS 10.11 – macOS 11(Intel MacとAppleシリコンに対応)
AI搭載で動画の編集も可能な万能ツール「Filmora(フィモーラ)」
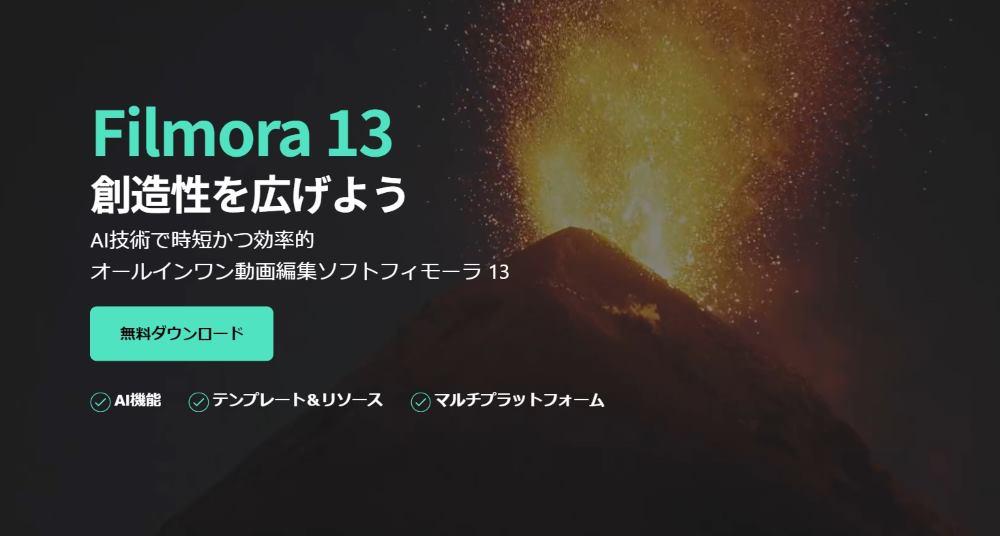
AI搭載で動画の編集も可能な万能ツール「Filmora(フィモーラ)」は、MP4動画ファイルをMP3音楽・音声ファイルに変換・保存できるだけではなく、変換後のMP3の音楽・音声ファイルの編集もできます。
たとえば、音楽・音声ファイルを複数つなげたり、不要な部分をカットしたりといった基本的な編集作業も「Filmora(フィモーラ)」上でシームレスにできます。
さらに、先進のAI機能により、自動字幕起こしやノイズ除去など本来なら手間と時間がかかる編集作業も簡単に効率よくこなしてくれます。
<対応OS>
•Windows 11またはそれ以下
•macOS 10.15(Catalina)または14(Sonoma)
•iOS12.0 or later
•Android 7.0 以上
•iPadOS 12.0 or later
人気のマルチプレイヤー「VLC Media Player」
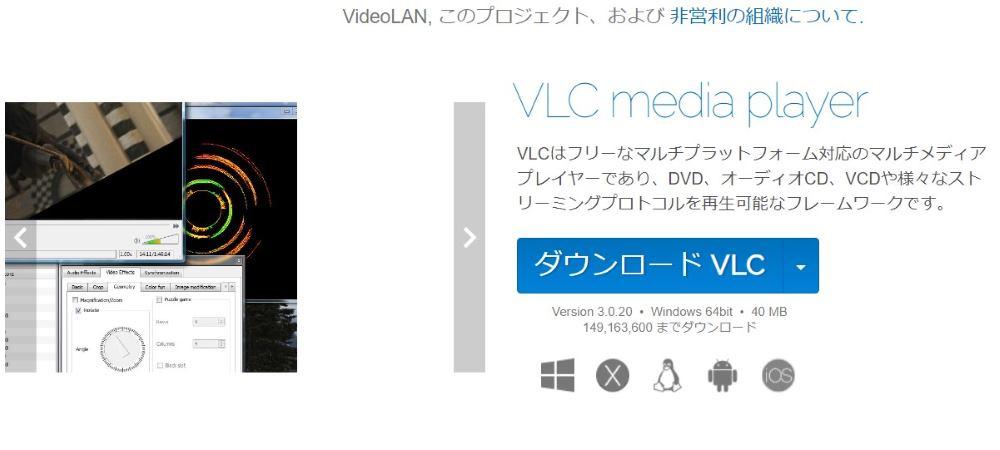
軽量で機能満載、人気のマルチプレイヤー「VLC Media Player」でもMP4動画ファイルをMP3音楽・音声ファイルに変換・保存できますが、サンプルレートやビットレートなどの音質にかかわる設定はできません。
そのため、音質にこだわる人は、下記のソフト2つがおすすめです。
•超高速・高品質な動画変換ツール「UniConverter」
•AI搭載で動画の編集も可能な万能ツール「Filmora(フィモーラ)」
<対応OS>
64bit版のWindows XPから11
オーディオ編集もできる!「Audacity」
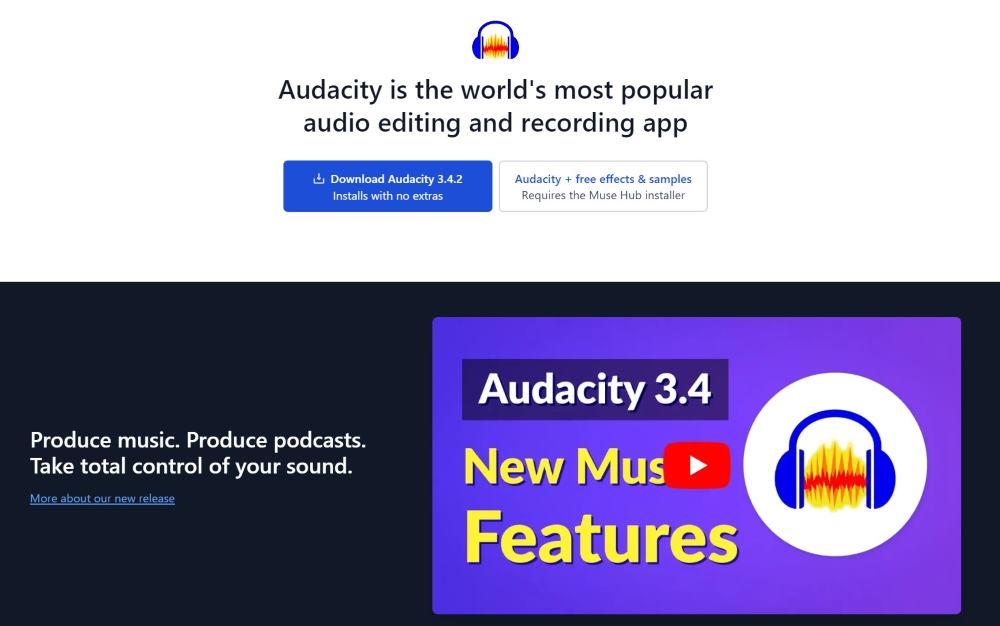
「Audacity」は、Windows、MacOS、Linuxなどの主要なオペレーティングシステムで作動するオープンソースで、人気のあるフリーのオーディオ録音・編集ソフト。
MP4動画ファイルのMP3音声ファイルへの変換・保存以外に、主要なオーディオ形式のファイルをサポートし、豊富なサードパーティー製のプラグインを使ってクリエイティブな音楽作品を作成できます。
<対応OS>
•Windows 11 、10、8.1、7、Vista(32bit & 64bit)
•macOS 13 & 12, OS X 10.9 Mavericks以降
•Ubuntu 22.04以降(64bit)
無料で制限なし!「Freemake Video Converter」
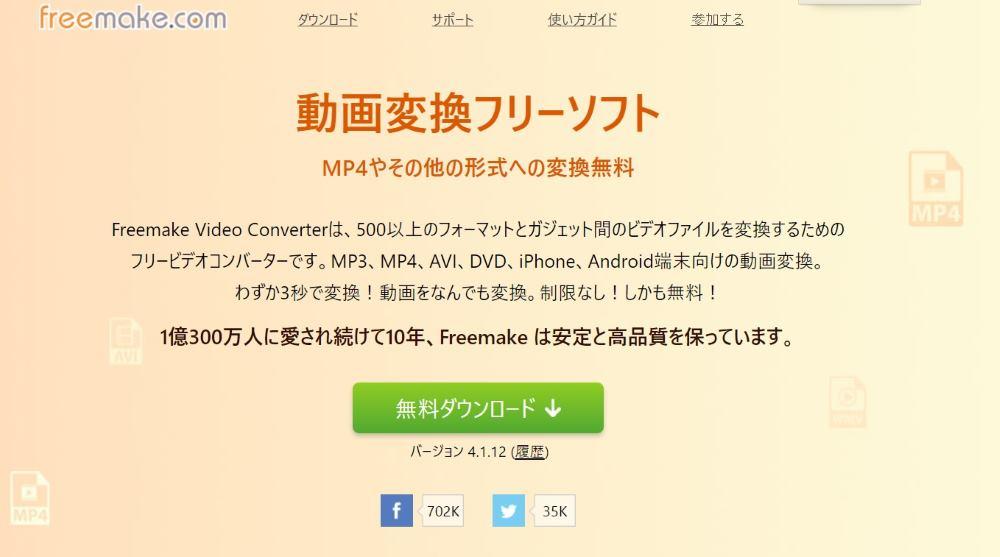
「Freemake Video Converter」はMP4動画ファイルのMP3音声ファイルへの変換・保存以外に、動画のカットや結合、反転などの基本的な編集が可能。
また、ニコニコ動画などのストリーミング配信されている動画も取得できます。
<対応OS>
•Windows 11 、10、8.1、8、7、Vista
<あわせて読みたい記事>
MP4からMP3へ簡単に形式変換するソフト|Wondershare
動画変換専用ソフト「UniConverter」でMP4からMP3に高音質なまま変換・保存する方法 2パターン

動画変換専用ソフト「UniConverter」で動画からMP3に高音質なまま変換する方法を下記の2パターン紹介します。
1.MP4からMP3に高音質なまま変換・保存する方法
2.YouTubeなどのオンライン動画を直接、MP3に変換・保存する方法
MP4からMP3に高音質なまま変換・保存する方法
「UniConverter」で劣化を抑えてMP4からMP3に高音質なまま変換する方法を2ステップで詳しく解説します。
「UniConverter」を起動します。
1.①「変換」をクリックします。
②「フォルダマーク」あたりに動画ファイルをドラッグ&ドロップするか、クリックして動画ファイルを選択してください。
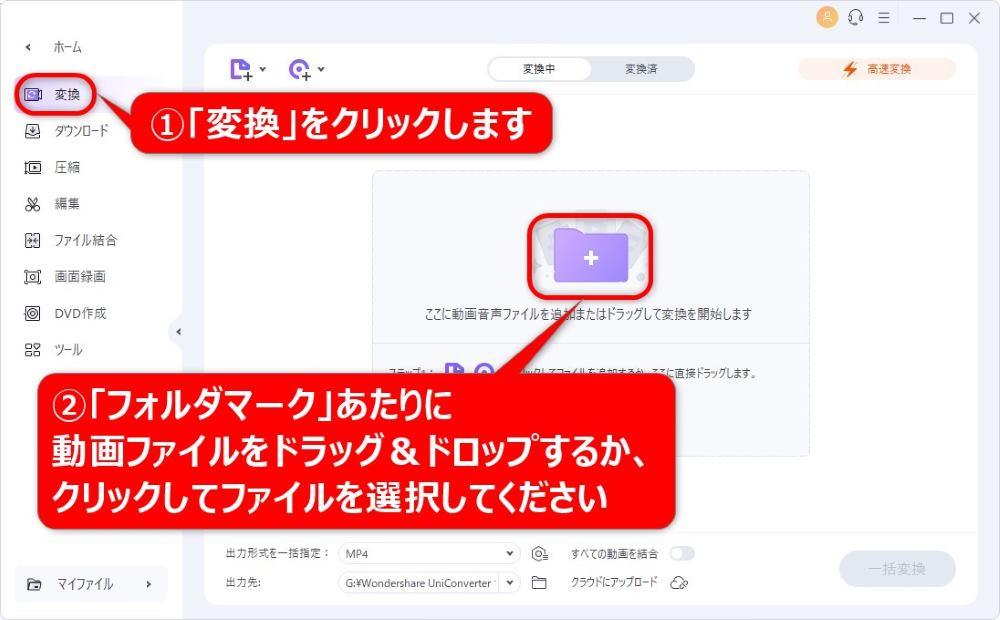
2.①「出力形式を一括指定」の右側「v」をクリックします。
②「MP3」をクリックします。
③好みの品質を選びます。
④「出力先」の右側「v」をクリックしてMP3の音声ファイルの保存先フォルダを指定します。
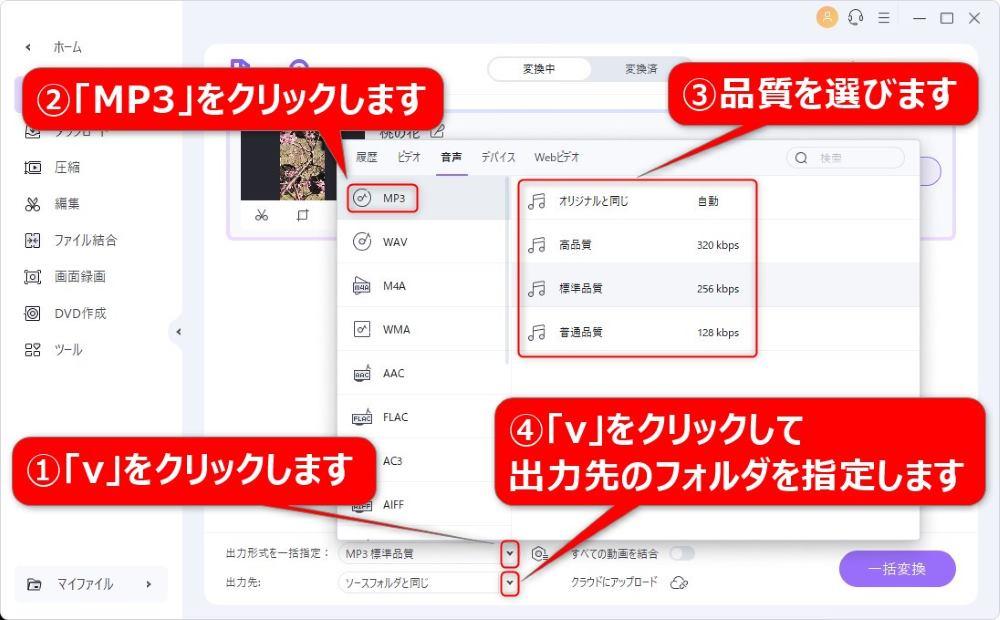
①MP4の動画ファイルがMP3形式の音声ファイルに変換されました。
②「フォルダマーク」をクリックすると、MP3の音声ファイルが保存されたフォルダが開きます。
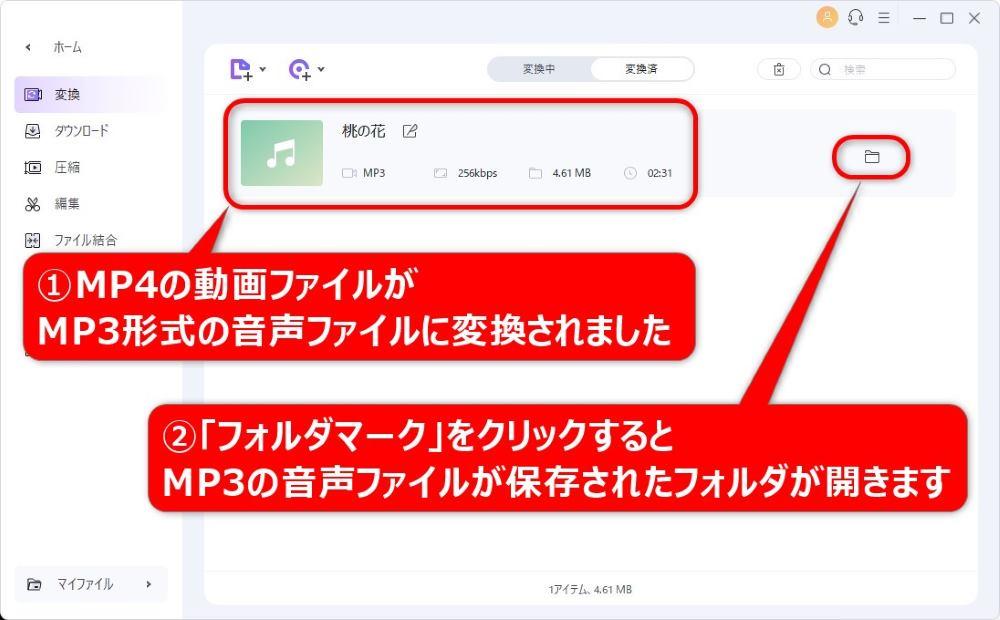
「UniConverter」の起動からわずか2ステップで簡単にMP4からMP3ヘの超高速変換ができました。
グラフィカルな見た目と、マウスのクリックやドラッグ&ドロップなどの直感的な操作で、マニュアルを見なくても手軽に短時間で変換できました。
今回は例として、1つのMP4動画ファイルをMP3音声ファイルへ変換する方法を紹介しましたが、変換するファイルが大量にある場合は、一括変換処理もできるので超便利です。
<あわせて読みたい記事>
動画から音声のみを抽出する方法|Wondershare
YouTubeなどのオンライン動画を直接、MP3に変換・保存する方法
「UniConverter」で劣化を抑えてYouTubeなどのオンライン動画を直接、MP3に高音質なまま変換・保存する方法を2ステップで詳しく解説します。
この方法では、YouTubeなどのオンライン動画を、いったん「MP4」形式の動画ファイルとして手持ちのデバイスにダウンロードしてから変換処理を行う場合と比べて、手間と時間を大幅に削減できます。
始めに「UniConverter」を起動します。
1.①「ダウンロード」をクリックします。
②ダウンロードしたいYouTubeなどのオンライン動画のURLをコピーしておき、「リンクマーク」をクリックします。
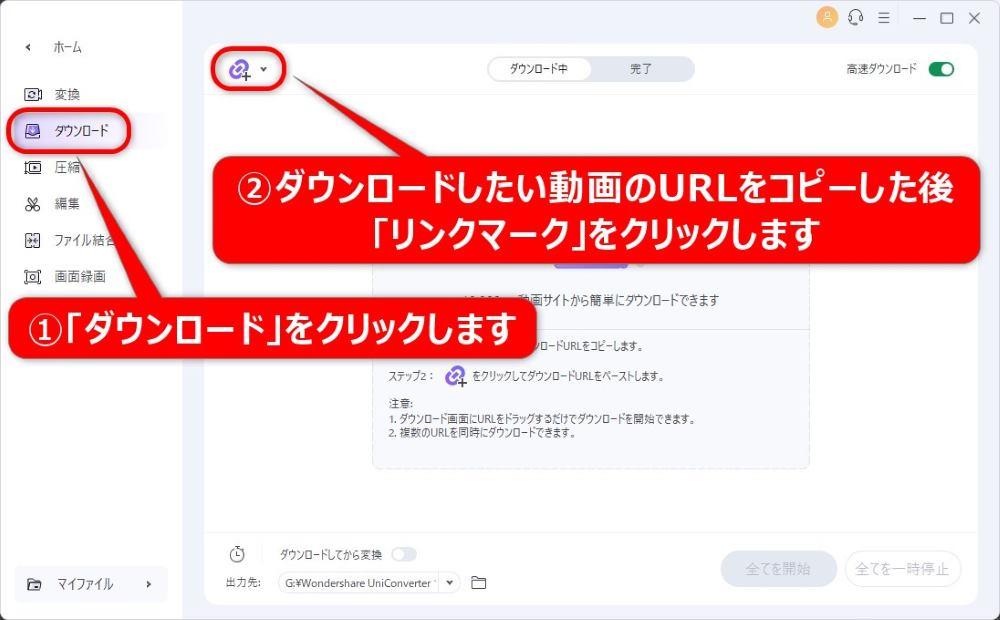
2.①適切なビットレートとファイルサイズのバランスを考慮して、変換後のMP3の音声ファイル形式を選択します。
②「ダウンロード」をクリックします。
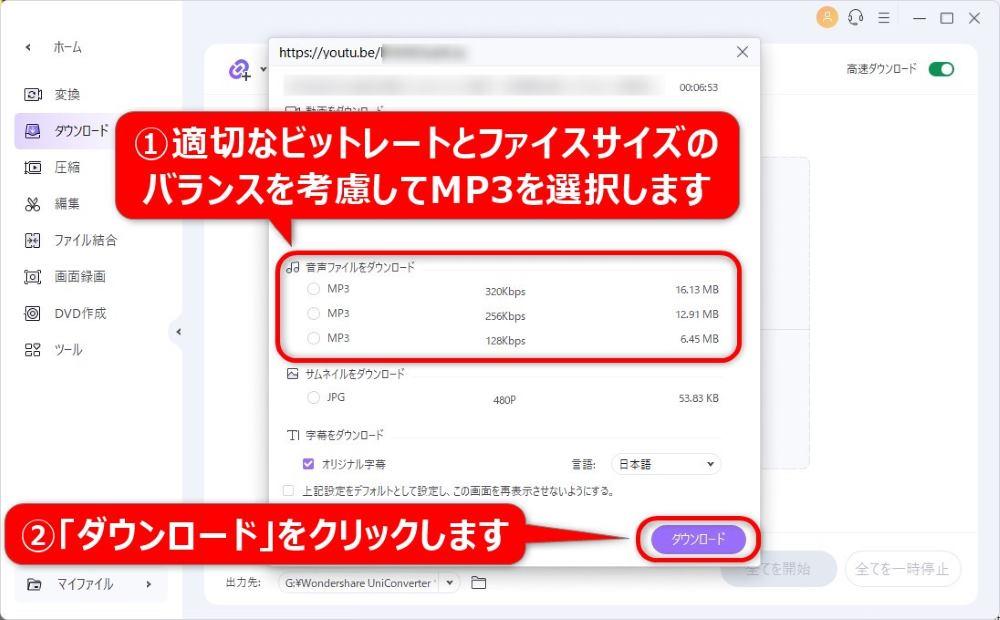
まとめ
「MP4」形式の動画ファイルの音声や音楽だけが必要な場合は、「MP3」形式の音声・音楽専用のファイルに変換すると、ストレージの大幅な節約やファイル共有の効率化が可能です。
結論として、パソコン用フリーソフトの「UniConverter」で「MP4」から「MP3」への変換を行うことをおすすめします。
「UniConverter」は音質の劣化が少なく超高速で「MP4」から「MP3」への変換が可能。
YouTubeなどのオンライン動画ではURLから直接、「MP3」形式の音声・音楽ファイルへ変換できるので手間と時間がかからず便利です。
まずは「UniConverter」の無料版で、ご自身の環境で正常に機能することを確かめてください。
さらに、わかりやすい直感的な操作感覚で快適に使いこなせることを実感してから、有料版のライセンスを購入しましょう。