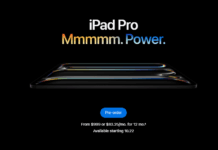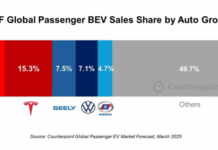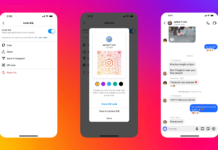最近では会議や打ち合わせ、プレゼン、セミナー、授業などは、Zoomを利用してオンライン上で行われるようになってきました。
Zoomの画面を動画として録画することで個人的な資料として、また、公開・共有することで下記のように有効活用できます。
•議事禄
•欠席者との情報共有
•アーカイブ
•研修・教育用の教材
•動画コンテンツ
Zoomの画面録画した動画は個人的な資料として利用するのであれば、無料のローカルレコーディングでも十分です。
しかし、動画を手軽に簡単に共有・公開したいのであれば、有料プランのクラウドレコーディングが向いているでしょう。
また、ホストはZoomの録画機能を使って自由にレコーディングできますが、ゲストはホストから録画の権限をもらう必要があるので不便ですよね。
また、Zoomの録画機能を使って画面録画している参加者名の右側には、赤いランプが点灯するので、録画していることが他の参加者からも一目でわかります。
しかし、Zoom以外のソフトやアプリで画面録画する場合は、ホストから録画の権限をもらう必要はなく、他の参加者に録画していることを知られることもありません。(許可なく録画したり、共有・公開したりしてよいのか事前に条件を確認して従うようにしましょう)
この記事では、Zoomのクラウドレコーディングやローカルレコーディング機能、Zoom以外のソフトやアプリで画面録画する方法などを詳しく解説します。
さらに、録画・編集ソフト「DemoCreator」を使ったZoom画面の録画方法や特徴についても詳しく解説しているのでぜひ参考にしてください。
Zoomの画面録画機能とは?クラウド・ローカルレコーディングの方法
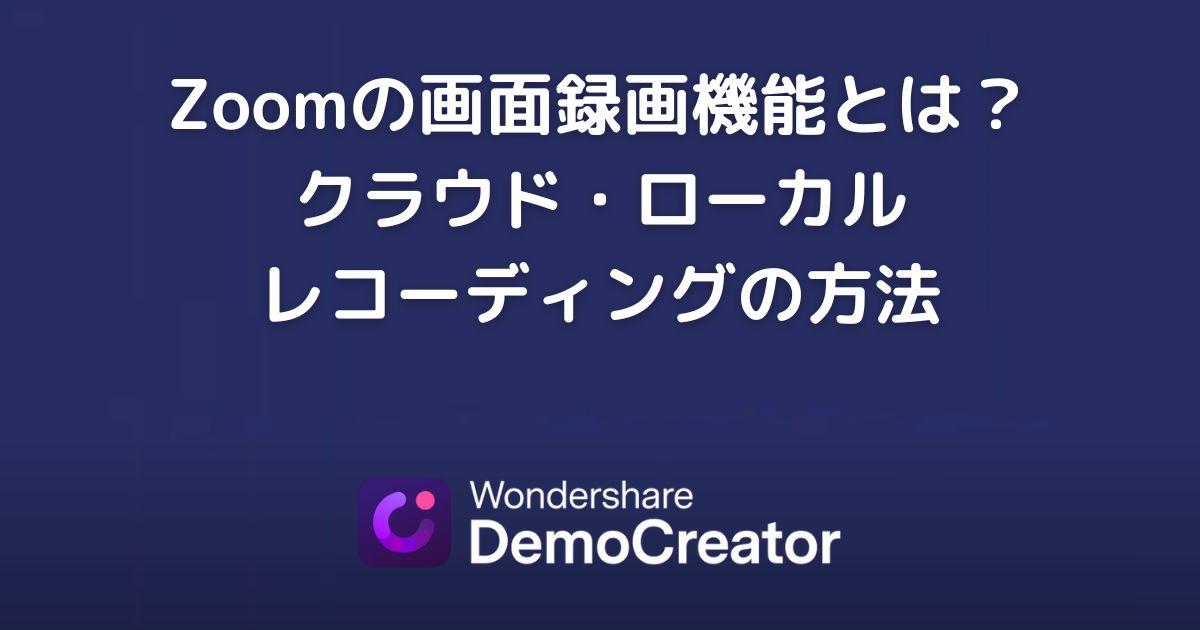
Zoom中の映像や音声はZoomの録画機能を使って、動画としてクラウドサーバや手持ちのパソコンに保存できます。
ゲストがZoomの録画機能を使ってレコーディングを行うには、ホストから録画の権限をもらう必要があります。
Zoomの録画機能を使ってレコーディングしている参加者の名前の右側に赤いランプが点灯するので、誰が録画しているのかが一目でわかります。(Zoom以外のソフトやアプリで画面録画している場合は、レコーディングしていることを他の人に知られることはありません)
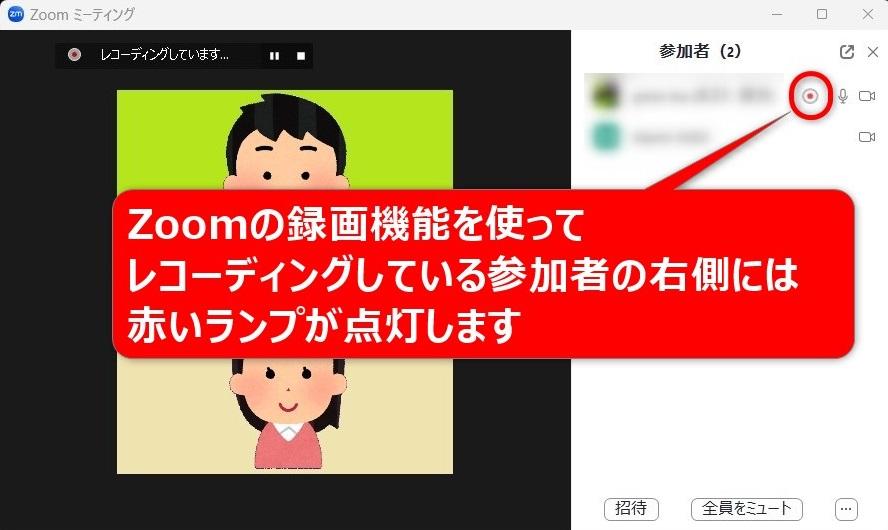
クラウドレコーディングについて
ゲストはホストから録画の権限をもらいましょう。
ローカルレコーディング機能は無料で使えますが、Zoomの有料プランに入っている方はクラウドレコーディング機能も使えます。
クラウドレコーディング機能は、画面録画した動画をZoomが用意したクラウドサーバ上に保存します。
そのため、インターネット環境が整い通信費を気にしない方は、クラウドレコーディング機能を使って画面録画することで手軽に動画の共有ができます。
ローカルレコーディングの方法
ゲストはホストから録画の権限をもらいましょう。
ローカルレコーディング機能は無料で使えます。
①[Alt]+[R]キーを同時に押すと画面録画が開始されます。
②録画している参加者の右側に赤いランプが点灯します。
③録画を終了するときは、「■」をクリックします。
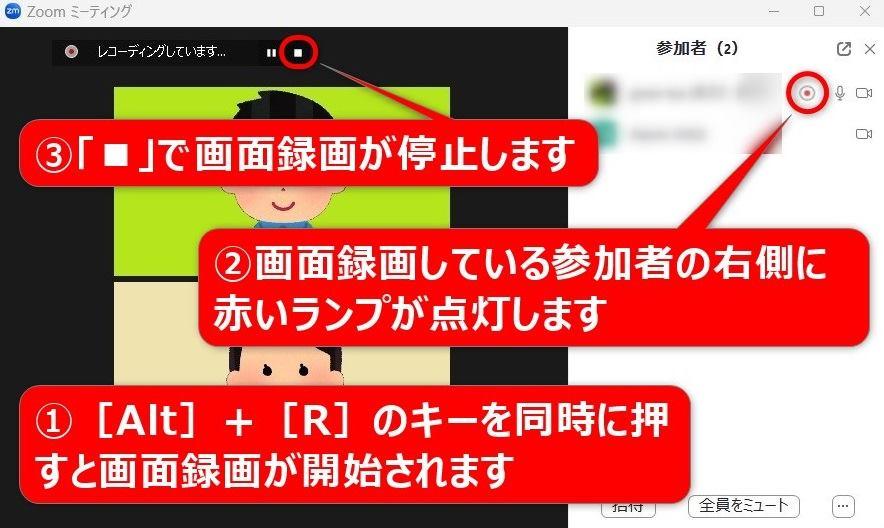
Zoomの録画機能を使わずに画面録画する方法3つ
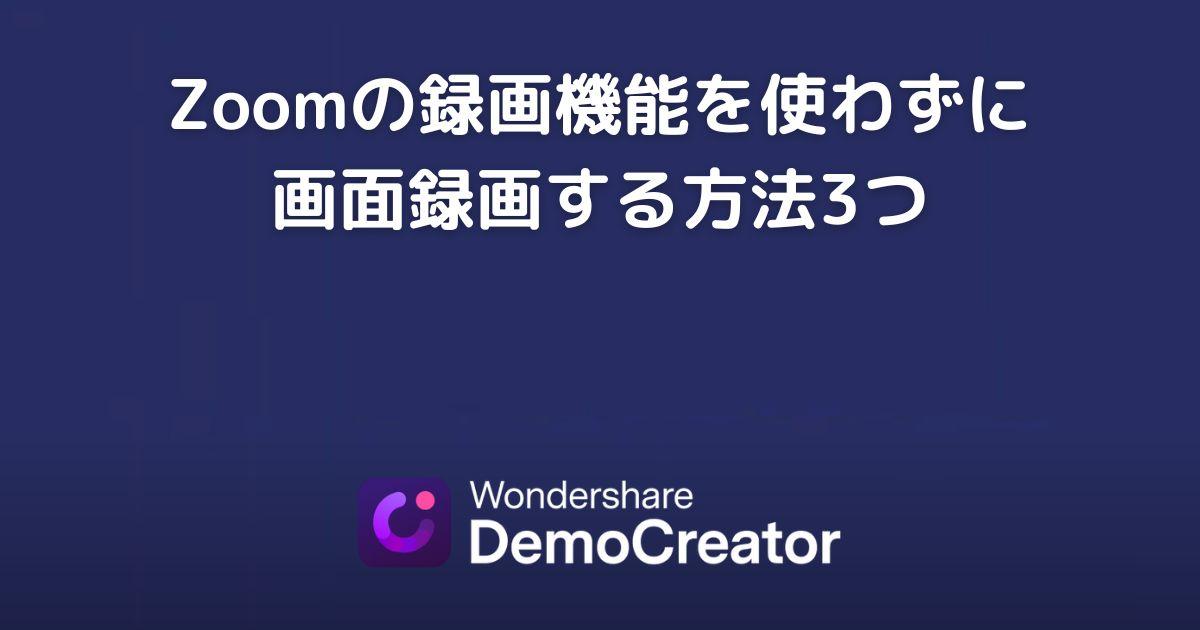
Zoomの録画機能を使わずに画面録画する方法を3つ解説します。
Zoom以外のソフトやアプリを使うので、ホストから録画の権限をもらう必要がなく、画面録画していることも他の参加者には知られません。
録画・編集ソフト「DemoCreator」でZoom画面を録画すれば編集作業までワンストップで行えます。
また、「DemoCreator」は録画中の画面にペイントソフトのような簡単な操作で簡単に書き込みができたり、マウスカーソルのハイライト表示やクリックにエフェクトをつけたりできます。
録画・編集ソフト「DemoCreator」でZoom画面を録画
録画・編集ソフト「DemoCreator」をダウンロードしてインストールします。
「DemoCreator」を起動します。
1.「PC画面録画」をクリックします。
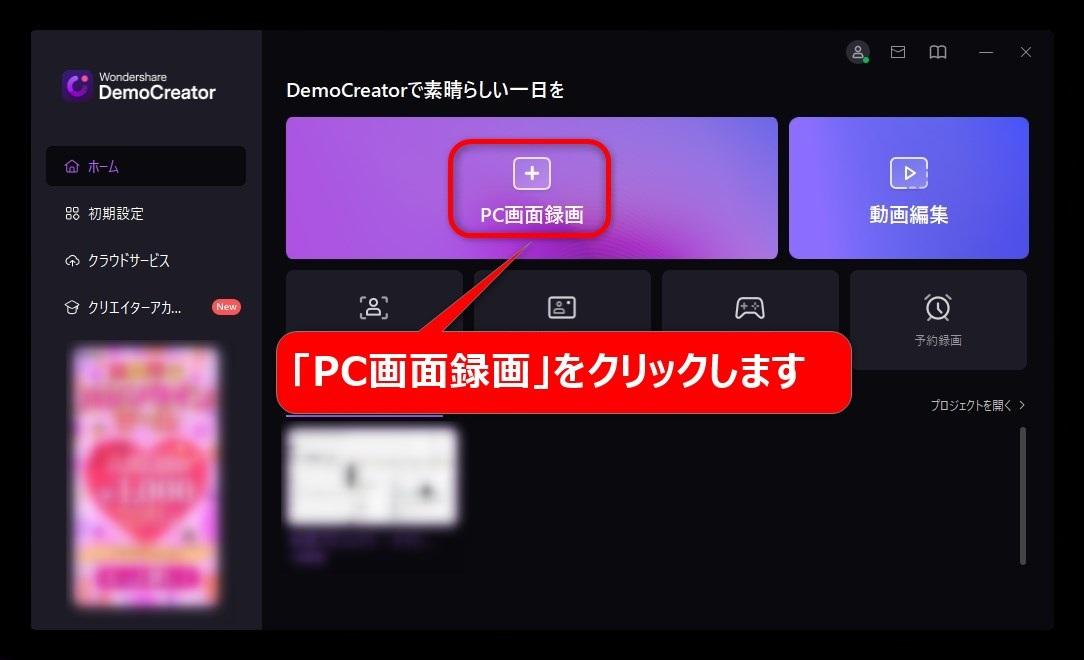
2.赤枠内のツマミをドラッグして、画面録画の範囲を調整します。
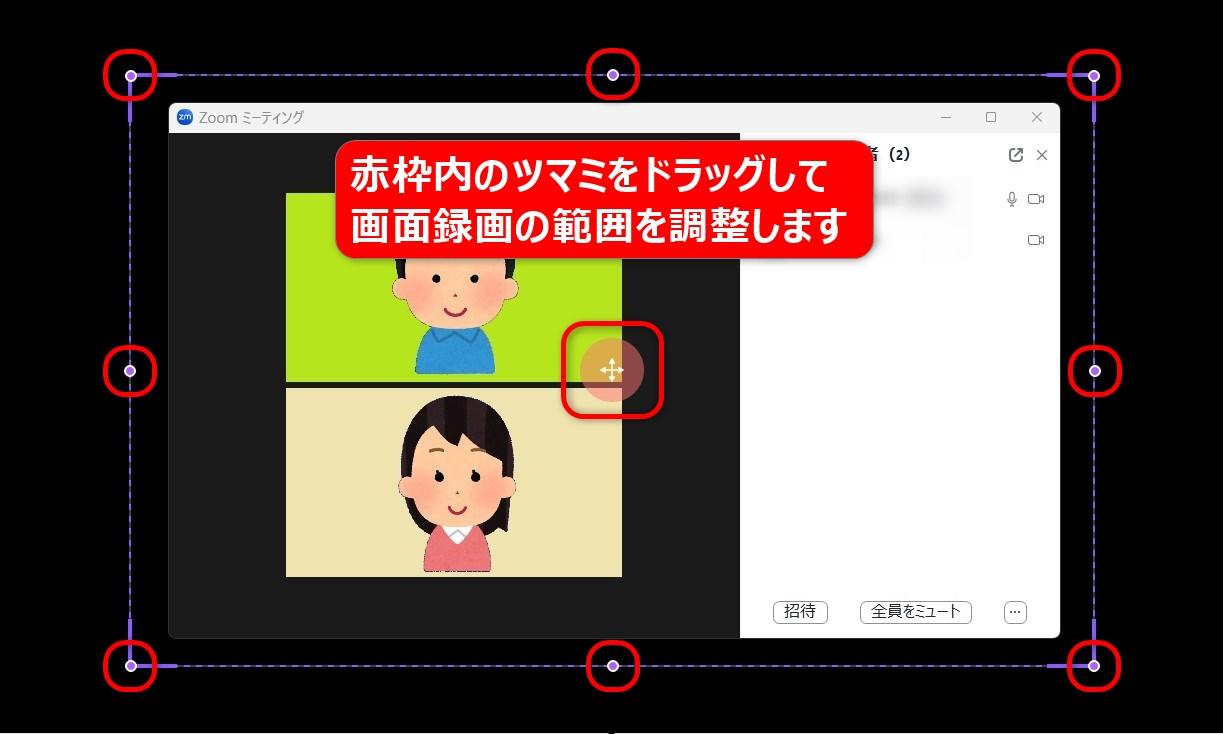
3.①録画終了後に編集するかしないかを選択します。
(編集を選択した場合は録画終了直後に「DemoCreator」の編集画面に移ります)
②「REC」をクリックして画面録画を開始します。
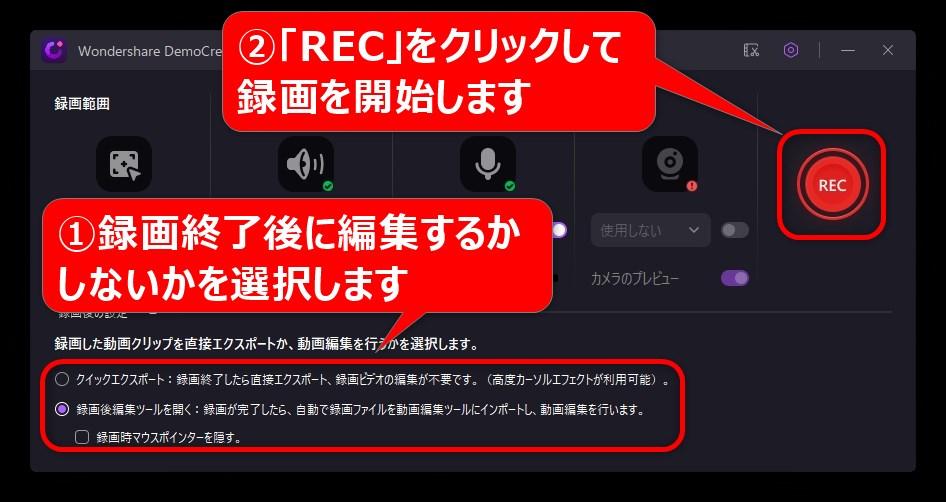
4.①録画時間が表示されています。
②録画を終了するときは「■」ボタンをクリックします。
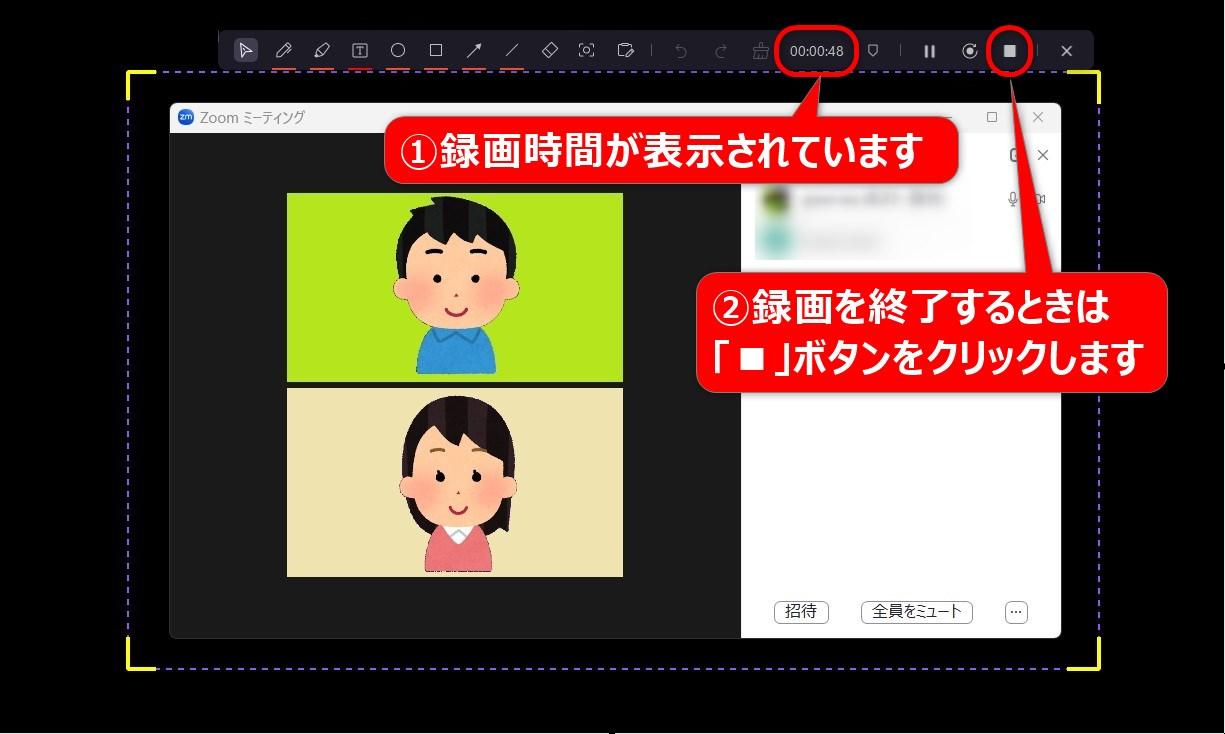
5.①「高速エクスポート」をクリックすると、mp4形式の動画ファイルとして保存できます。
②「高度な編集」をクリックすると、「DemoCreator」で編集できます。
③「共有」をクリックすると、動画をYouTubeやTikTokで共有できます。
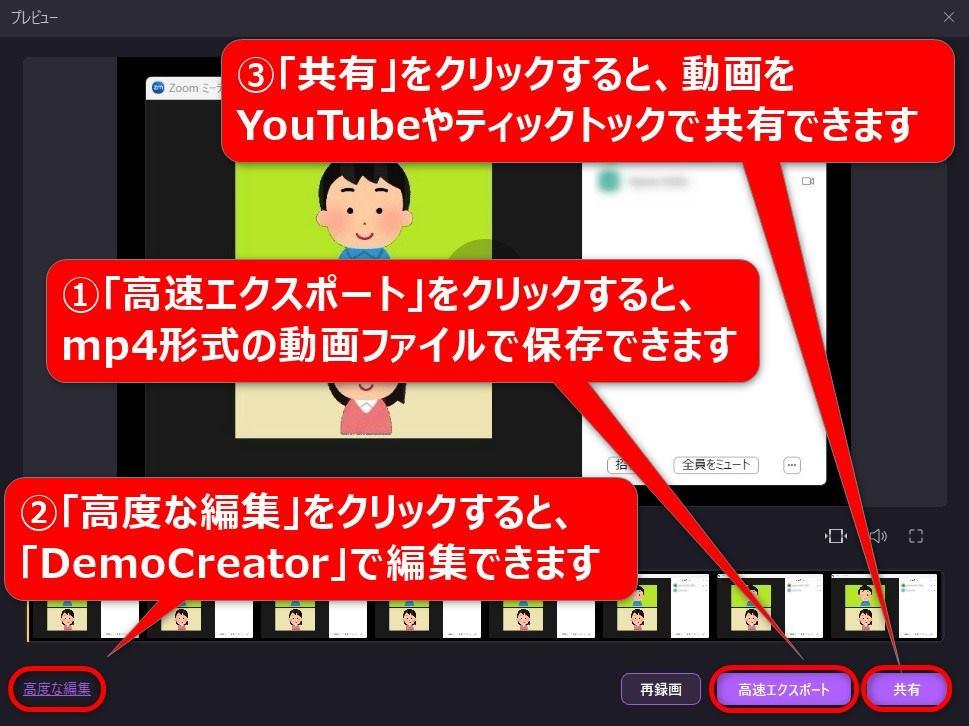
6.①動画の名前を入力し、保存先を指定します。
②「高速エクスポート」をクリックすると、mp4形式の動画として保存されます。
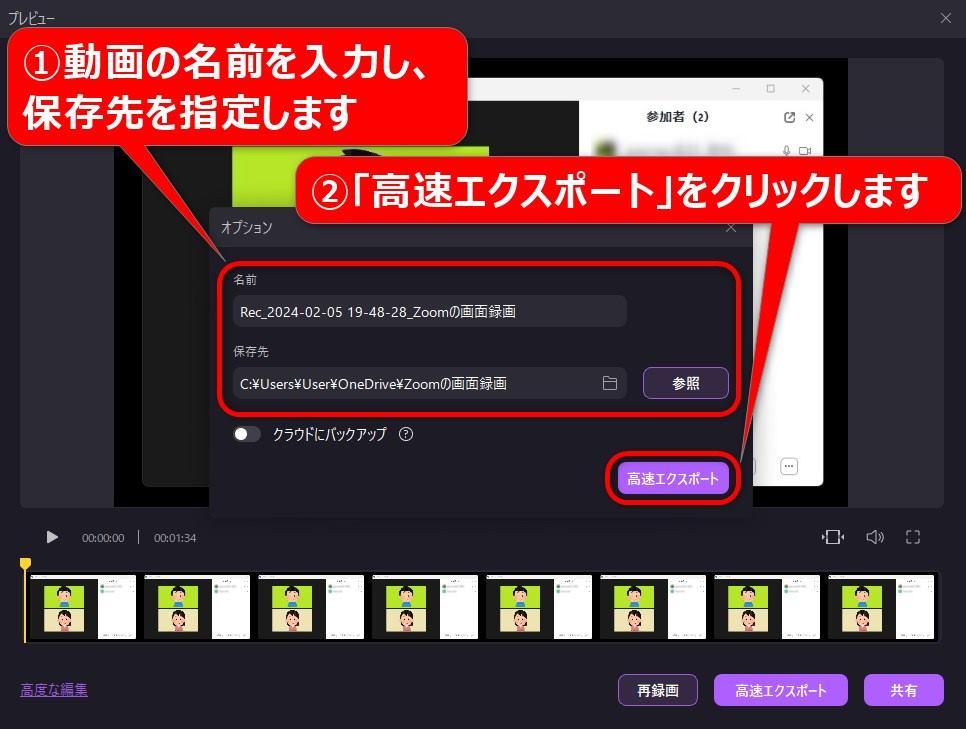
<あわせて読みたい記事>
【2024最新!】Zoom会議録画と保存・共有方法を徹底解説|Wondershare
Windowsに標準搭載の「Snipping Tool」でZoom画面を録画
1.①「snipping tool」と入力します。
②「Snipping Tool」をクリックします。
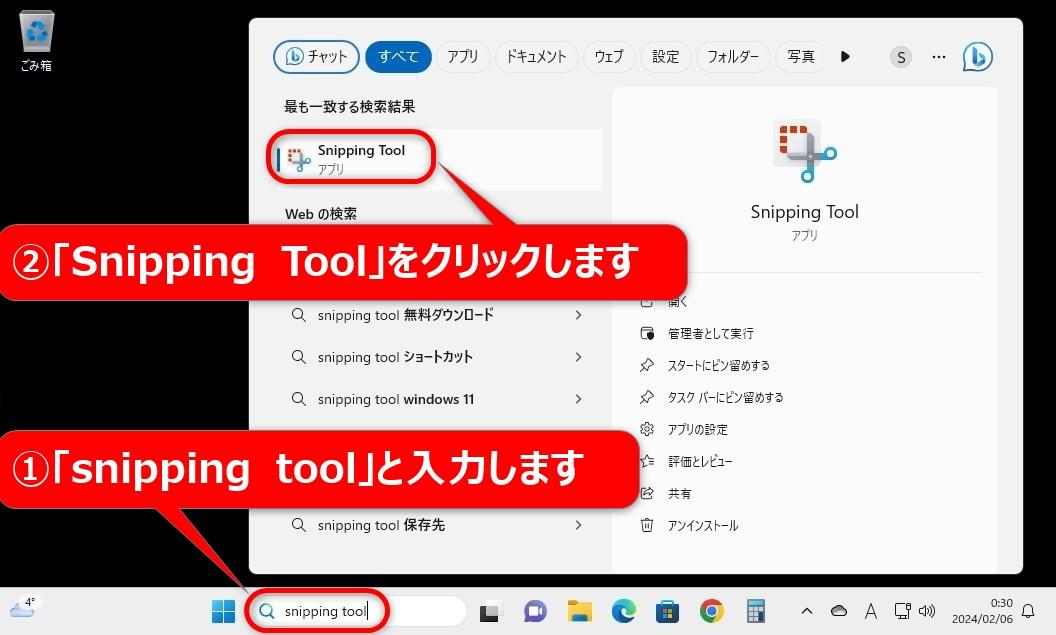
2.①「ビデオカメラ」のボタンをクリックします。
②「+新規」をクリックします。
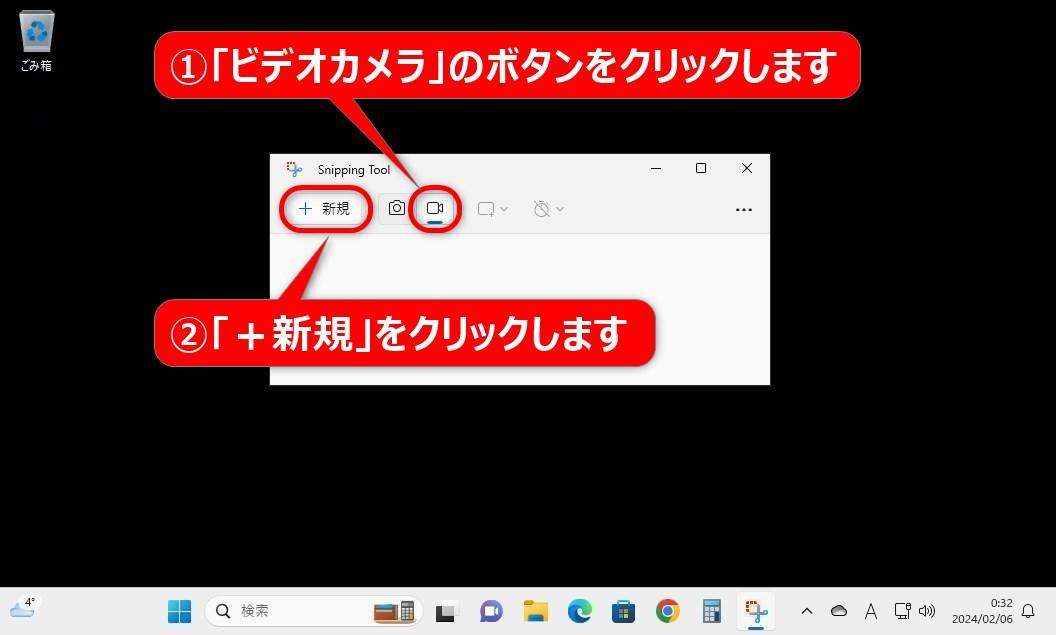
3.①赤枠内のツマミをドラッグして画面録画の範囲を調整します。
②「スタート」をクリックします。
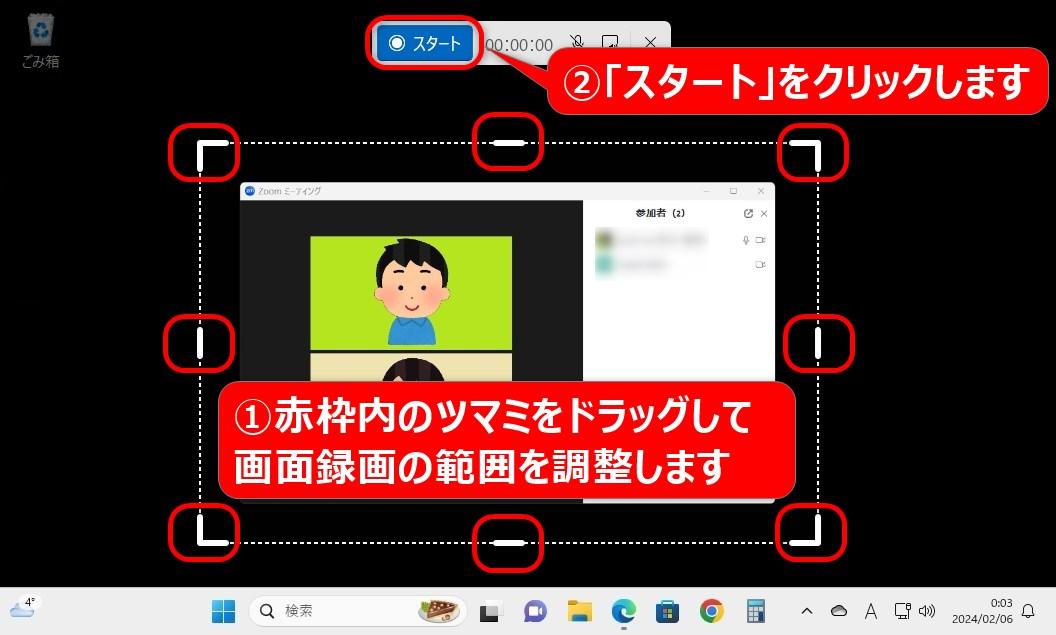
4.画面録画を終了する場合は「■」をクリックします。
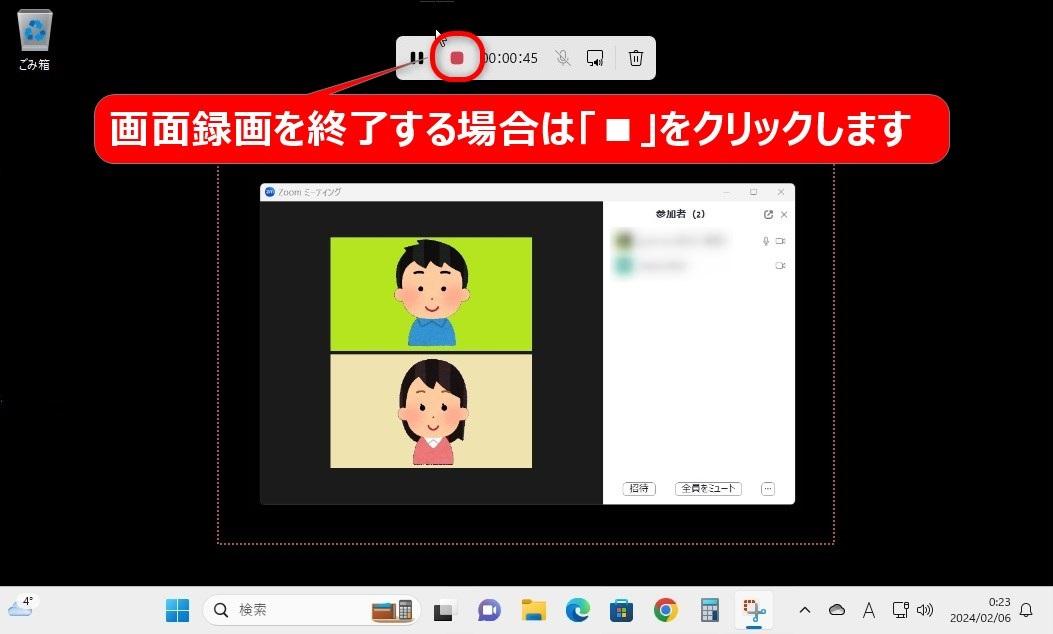
Microsoft社製の「Game Bar」でZoom画面を録画
始めに「Game Bar」のダウンロードとインストールを行っておきます。
1.Zoomの画面録画したいウインドウをクリックして選択し、[Win]+[Alt]+[R]キーを同時に押します。
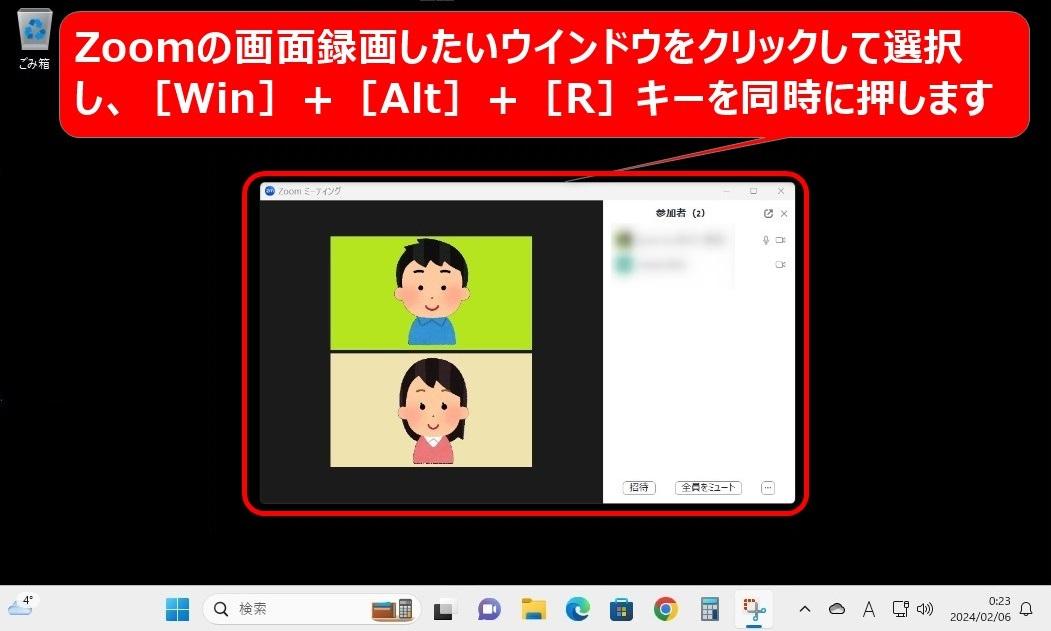
2.画面録画を終了するときは、「■」をクリックします。
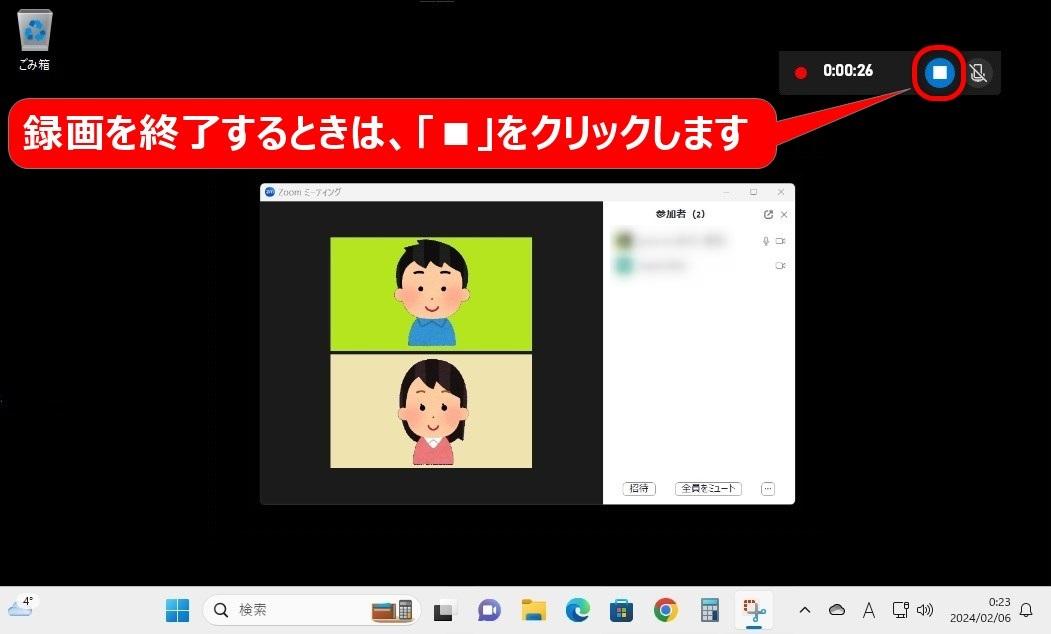
3.「ゲームクリップが録画されました」をクリックします。
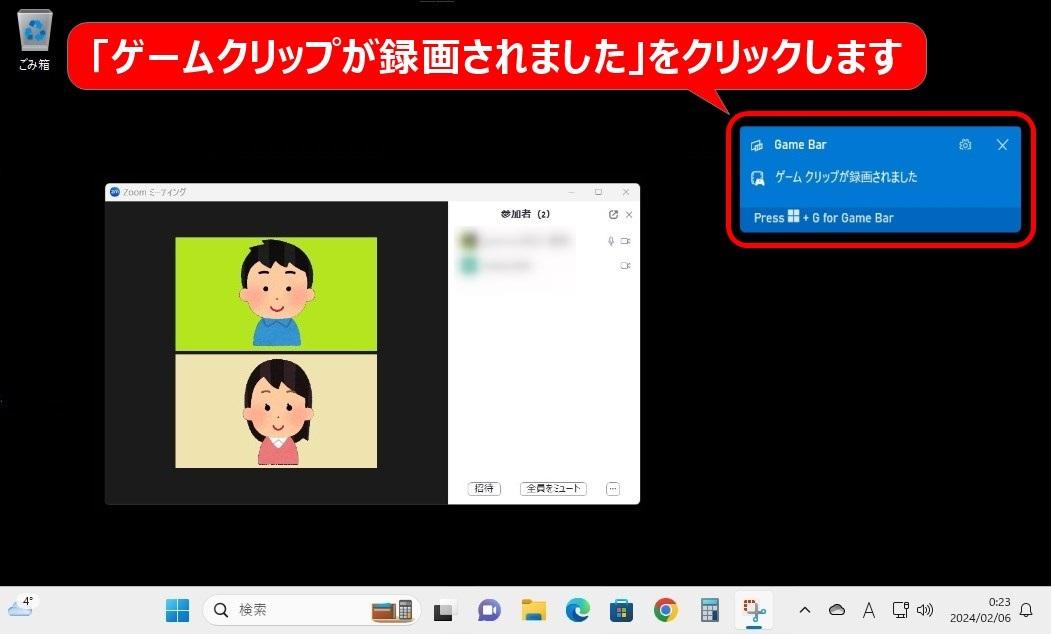
録画・編集ソフト「DemoCreator」とは?

「DemoCreator」は簡単に動画の録画と編集の両方が行えるパソコン用のソフトです。
おさらいになりますが、ZoomでのWeb会議や打ち合わせ、プレゼン、セミナー、授業などを録画しておけば、次のように利用価値が生まれます。
•議事禄
•欠席者との情報共有
•アーカイブ
•研修・教育用の教材
•動画コンテンツ
さらに、「DemoCreator」をつかえば、画面録画の直後に自動で編集画面に移ることもできます。
「DemoCreator」では下記のような編集を初心者でも手軽に行えます。
•動画の不要な部分をカット
•不適切な部分にモザイクを入れる
•トランジションを工夫する
•エフェクトを加える
•字幕やテロップを入れる
•自動でキャプションが生成できる
•ナレーションを挿入する
•補足の図表などの挿入
編集されていないZoomの動画よりも情報としての価値が上がり、わかりやすく内容の濃い動画に編集してから公開・共有できます。
「DemoCreator」を使って録画すれば、初心者でも手軽に簡単に録画から編集までをシームレスにワンストップで行えます。
表現力豊かで、わかりやすく、伝えたいことが伝わりやすい動画に編集し、ブラッシュアップしてから公開・共有が可能になります。
特に企業などが外部に対して公開・共有を行う場合は、炎上やコンプライアンスからの逸脱、公開できない情報の管理など企業イメージを損なわないように、事前に編集を加えてリスクを回避する必要もあります。
「DemoCreator」でZoom画面を録画するメリット・デメリット
「DemoCreator」でZoom画面を録画するメリット・デメリットをまとめたのでぜひ参考にしてください。
■メリット
•任意の範囲、特定のウインドウ、画面全体など、録画範囲を細かく指定可能
•予約録画も可能
•録画の画質やフレームレートなどを細かく設定可能
•直感的で初心者にもわかりやすい操作性
•録画後に直接YouTubeやTikTokでの公開が可能
•録画から編集までワンストップで行える
•編集により動画の内容をよりわかりやすく魅力的にできる
•録画後に不適切な部分のカットやモザイク処理など編集を行い、コンプライアンスの維持、炎上対策が可能
•自動で文字起こしができるので字幕を一瞬で作成可能
•録画中の画面にリアルタイムでペイントソフトのように書き込める
•録画中の画面上でマウスカーソルをハイライト表示したり、クリックにエフェクトをつけたりしてわかりやすく表示できる
•一般的な編集ソフトの機能を網羅
□デメリット
•無料版には制限がある
•編集機能が必要ない方には向かない
録画・編集ソフト「DemoCreator」の仕様
<対応OS>
Windows 11
Windows 10
Windows 7(64ビットOSのみ)
macOS v14
macOS v13
macOS v12
macOS v11(Big Sur)
macOS v10.15(Catalina)
注意:macOS v10.13 (High Sierra)~macOS v10.14(Mojave)を使用している場合、こちらのバージョンをご利用ください
<CPU>
Windows:第7世代Intel®Core™i3-7100U、またはそれ以上。
mac:Intel i5以上のマルチコアプロセッサー2GHz以上。
<メモリ>
Windows:最低3GB以上のRAM(HDおよび4Kビデオには8GBが必要)
mac:8 GB RAM(HDまたは4K動画の場合は、16GB以上が必要)
<グラフィック>
Windows
Intel HD グラフィック 5000またはそれ以上
NVIDIA GeForce GTX 700 またはそれ以上
AMD Radeon R5 またはそれ以上
2GB vRAM (HDまたは4K動画の場合は、4GB以上が必要)。
mac
Intel HD グラフィック 5000またはそれ以上
NVIDIA GeForce GTX 700またはそれ以上
AMD Radeon R5またはそれ以上
2GB vRAM (HDまたは4K動画の場合は、4GB以上が必要)。
<画面解像度>
Windows:1280*720またはそれ以上。
<ストレージ>
Windows:インストール用に最低2GBのハードディスク空き容量が必要(HDおよび4Kビデオの編集にはSSDソリッドステートディスクを推奨)。
mac:最低10GBのHDD空き容量が必要 (HD または 4K動画を編集する場合、SSD-ソリッド・ステート・ドライブをおススメ)。
<インターネット>
Windows:ソフトの登録、アクティベーション、クラウドリソースのダウンロードにインターネットの接続が必要。
mac:ソフトの登録にインターネットの接続が必要。
<Webカメラ>
Windows:USB接続
<マイクロフォン>
Windows:USB接続
まとめ
Zoomの録画機能には、下記の2タイプがあります。
1.クラウドレコーディング機能
有料ですが、画面録画した動画をクラウドサーバ上に保存するので、手軽に簡単に公開・共有できます。
2.ローカルレコーディング機能
無料で使用可能。
手持ちのパソコンに保存するので、Zoomを画面録画した動画を個人的な資料として利用するようなケースではローカルレコーディング機能で十分でしょう。
Zoomの録画機能をホストは自由に使えますが、ゲストはホストから録画の権限をもらう必要があります。
また、録画している参加者名の右側に赤いランプが点灯するので、誰が録画しているのかが一目でわかります。
Zoom以外の録画・編集ソフト「DemoCreator」などで画面録画を行う場合は、ホストから権限をもらう必要はなく、他の参加者に録画していることも知られません。
「DemoCreator」は録画の画質を細かく設定できたり、リアルタイムで録画中の画面にペイントソフトのような操作感覚で書き込めたりと録画機能が充実しています。
また、録画から編集までワンストップで行えるので、録画後の編集が必要な場合には重宝します。
「DemoCreator」はZoomで録画した動画へ、簡単に手軽に編集を加えたい下記のような方におすすめです。
•簡単な編集ができればよいので、本格的で難しそうな編集ソフトは使わない機能も多くコスパが見合わない
•字幕やテロップを付けてわかりやすくしたいので、自動の文字起こし機能で手間や時間、外注費を省きたい
•Zoomの画面録画の内容を文字情報としても公開・共有したいので、音声を自動で文字起こしができれば便利
•共有・公開前に不要な部分をカットしたり、不適切な部分にモザイクをかけたり、必要なコンプライサンスや炎上対策はしておきたい
このように、「DemoCreator」は、Zoomの録画から編集まで「かゆいところに手が届く」、初心者に優しい録画・編集ソフトです。
まずは、無料版で、ご自身の環境で正常に機能するかを確かめ、直感的でわかりやすい操作性を実感してから有料版のライセンス購入をおすすめします。