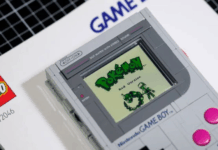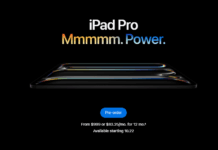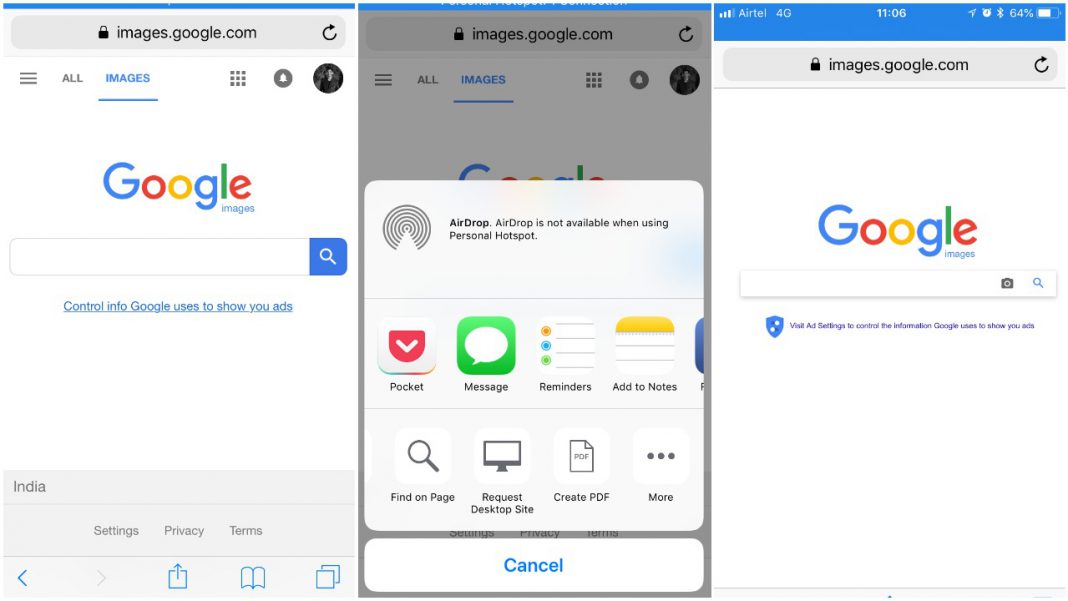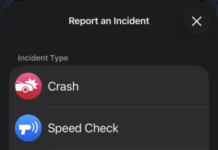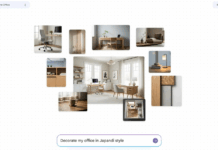その出所が知りたい画像がある場合、画像を用いた検索方法を利用する必要があります。デスクトップでは、Googleの画像検索ページに画像をアップロードするだけで簡単にそれを利用することが出来ます。
iOSデバイスでは、画像での検索が可能なアプリをインストールするか、またはどのブラウザを使っているかによります。ここでは、iPhone上で画像を使用して検索するのに役立つ方法をいくつか説明します。
*こちらに掲載されている方法はiOS 9以降のバージョンで利用可能です。
iPhone上でSafariを使用する場合
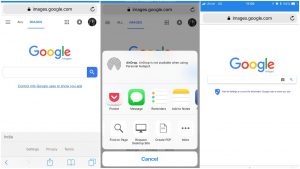
iPhoneのデフォルトブラウザであるSafariは、Chromeのようにブラウジング中に画像検索を行うことが可能なオプションは提供していません。しかし、もしデバイス上に画像が保存されていたり、画像のURLが分かっている場合、Google Imagesのデスクトップ版サイトを呼び出すことが出来ます。以下の手順で、iPhoneで画像を使った検索が素早く行えます。
- images.google.comへアクセスします。
- 画面下部にある共有ボタンをタップし、スクロールして右側に進みます。
- “デスクトップ用Webサイトを表示”をタップします。
- 検索フォーム内にカメラのアイコンが表示されるので、画像をアップロードするか、検索したい画像のURLを入力することで画像検索を行えます。
iPhone上でGoogle Chromeを使用する場合
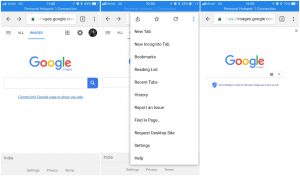
ウェブを閲覧中に、画像をデバイスに保存せずに画像検索を行いたい場合、Google Chromeを利用することをお勧めします。
手順は以下の通りです。
- App StoreからGoogle Chromeをインストールします。
- インストールが完了したら、興味のある画像が表示されているウェブページに移動します。
- 画像を長押しするといくつかオプションが表示されるので、“この画像をGoogleで検索”をタップすればGoogleで検索が開始されます。
もし既に画像がデバイス内にある場合には、以下の方法で進めて下さい。
- images.google.comへアクセスします。
- 画面右上のメニューボタン(3つのドット)をタップします。
- 次に“PC版サイトを見る”をタップします。
- 検索フォーム内にカメラのアイコンが表示されるので、画像をアップロードするか画像検索を行いたい画像のURLをペーストして、検索を実行します。
サードパーティアプリを使う場合
iPhone上でアプリ「Reversee」を使って画像検索
Reverseeは、無料でAppe Storeから入手出来るアプリで、簡単に複数の検索エンジンを利用して画像を使った検索をすることが可能です。それだけではありません。
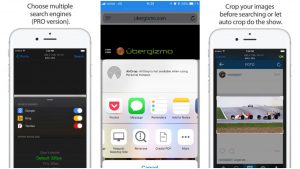
Safariの拡張機能として利用することも可能で、画面下部にある共有ボタンのオプションをタップしてアクセスすることが出来ます。
それを実行すると、閲覧中の特定のウェブページにある全ての画像が一緒にキュレーションされ、それらのいずれかをタップしてGoogleで画像を検索することが出来ます。さらに、画像を検索する前にその画像をトリミング・調整することも可能です。
iPhone上でアプリ「Veracity」を使って画像検索
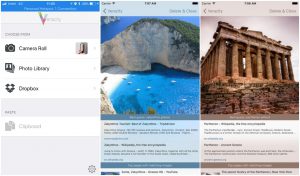
シンプルな画像検索アプリには、他にも「Veracity」があります。どこの検索エンジンからデータを取得するかはわかりませんが、コンテンツを特定するのに役立ちます。偽のSNSアカウントのソース元を探したい場合に、Veracityを使ってそれを知ることが出来ます。
試しにある写真をアップロードして画像検索を行ってみましたが、元々の出所であるPinterestのURLを正確に見つけ出しました。このアプリを使って画像を編集することも可能ですが、それには追加機能を解除するために約1ドル支払う必要があります。
まとめ
どの画像検索の方法が良かったでしょうか。iPhoneで画像を使用した検索を行うテクニックについて知ることが出来たと思います。
iPhoneで画像を使って検索する方法はわかったの思うので、今までに気になっていた画像を検索してみて下さい。
この記事は、編集部が日本向けに翻訳・編集したものです。
原文はこちら